This article will help you to update or edit a workflow that is currently applied and being used by different accounts.
1. Select any client that has the workflow you want to edit and open the workflow.
2. Go ahead and edit the template adding or removing steps based on your needs. Once done, click "Save As" under the ''Manage Templates' menu. We will then apply this new template to accounts.
(Note: Using "Save" only changes the version of the template that is stored in the template library but does not update the workflow for any clients using it.)
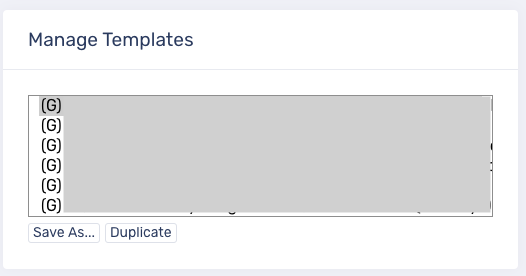
Enter a name for your new template and click "Save"
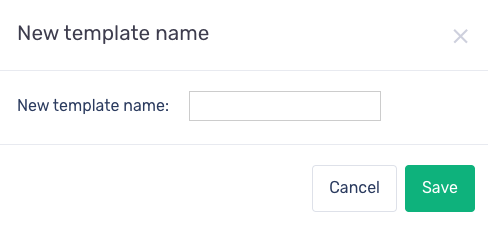
3. Next step is to go to the workflows menu and apply the new template to the clients and remove the previous one. Click "Workflows" to enter the templates menu.

4. Select the clients you want to apply the new template to. You can multi-select clients by holding down CTRL and selecting them one by one or Shift-Clicking.
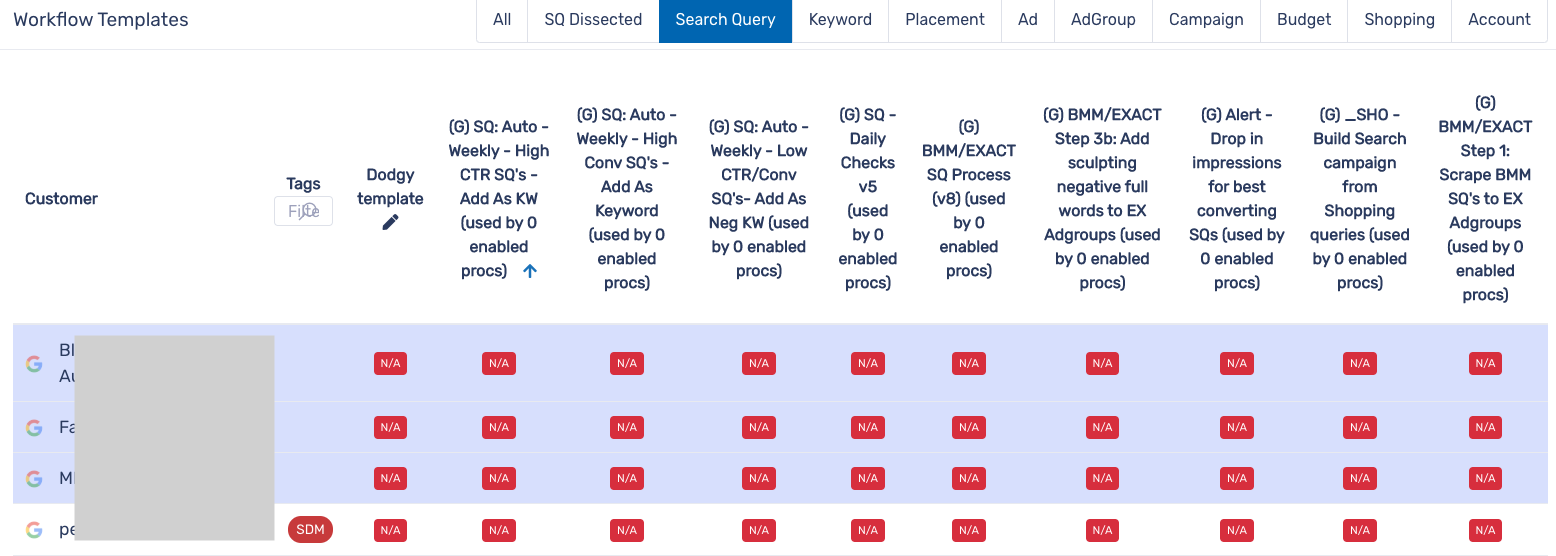
5. With the desired clients selected click on "N/A" under the new template you want to apply. Click and apply the new template and set a schedule for it to run.
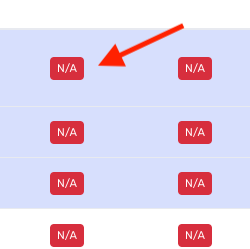
6. Once the new template is applied to the desired clients, select the same clients and click on the "A" under the column of the old template to remove the previous version of the template on the clients.
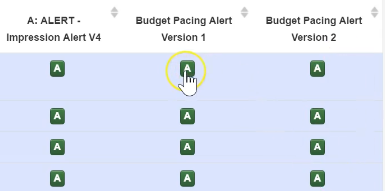
You should see a prompt confirming the action. Click "Remove" to remove the template from the clients.
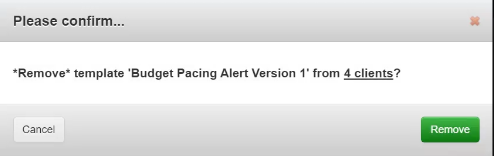
7. To delete a template you no longer need, open up a workflow and scroll down the "Manage Templates Menu", select the workflow you want to delete and click the "Trash Icon"
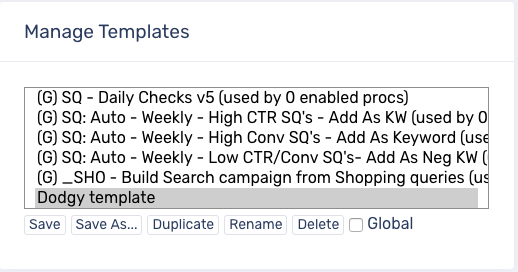
An alert will pop-up confirming the delete and warning you if certain workflow are using the template. Click "Delete" to remove the template.
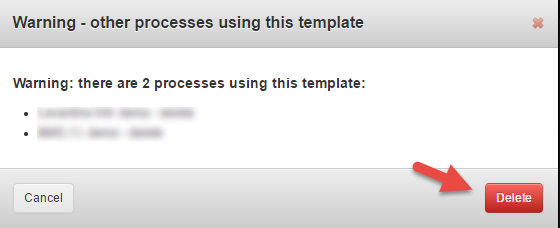
Thank you for spending time reading the article and hope it will help you work with Samurai even better.
