This article will walk you through how to add converting search queries as keywords in a single keyword ad group (SKAG).
1. On performance dashboard, select the client you want to build a process for.
2. From within the Client Account section, click on Search Query under workflows.
3. On the Search Query Processes section, click on the + button.
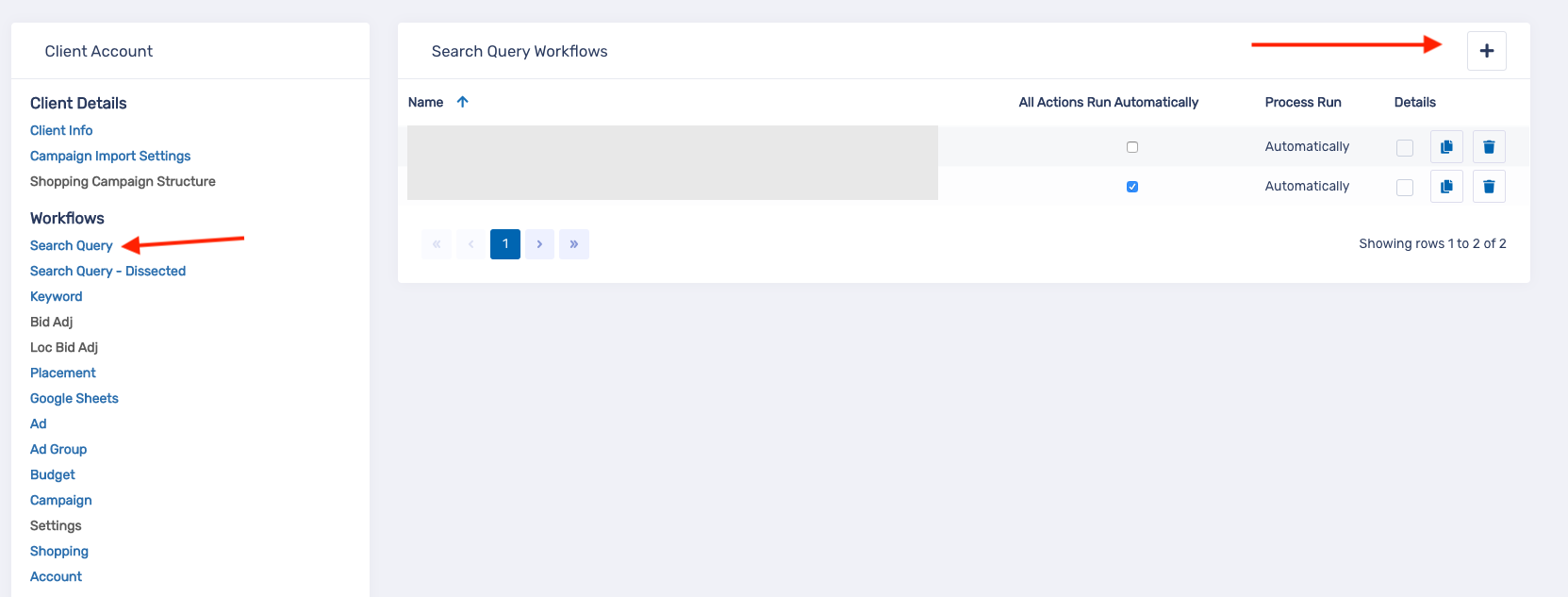
4. On the New Process modal, enter a title for the process. Then, click on Save.
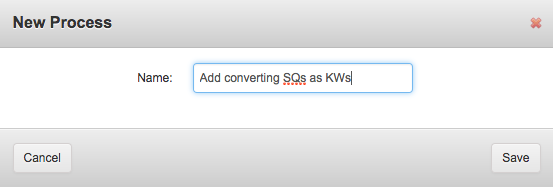
5. Select which campaigns you wish to run this process on.
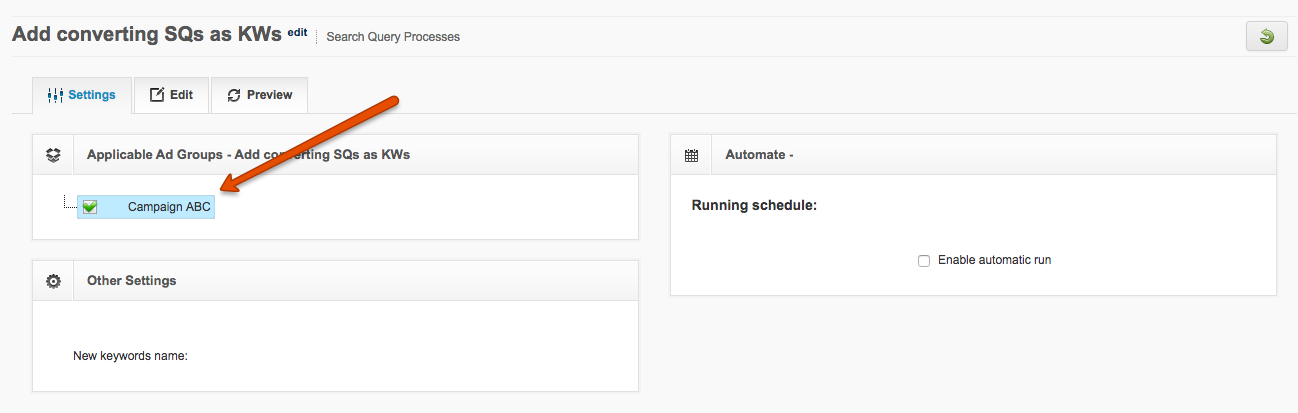
6. In the Automate section, click the Enable automatic run checkbox to run this process automatically. Select how often you want to repeat this process, the start date, end date and run time.
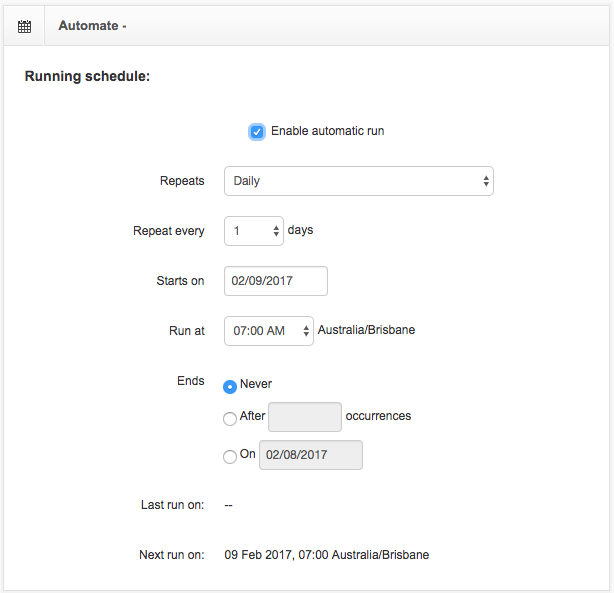
7. Click the "Edit tab and lets get started building your process!
8. Let's say that want to add search queries that belong to keywords that are enabled, but ignore queries that were generated by keywords, adgroups or campaigns that are paused or removed. To do this, in the Metric Groups section, select Kw Status under the Others submenu.
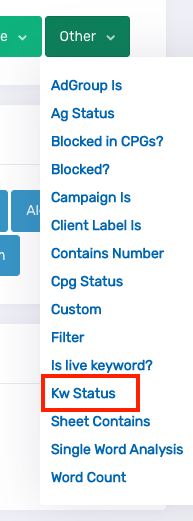
9. In the Condition modal, click on save to confirm that we want to consider only "Active" keywords. In PPC Samurai, for a keyword to be considered "Active" it assumes that not only is the keyword status enabled, but so is the parent adgroup and campaign. Thus, there is no need to build in conditions like "Campaign is Active" or "Adgroup is Active".
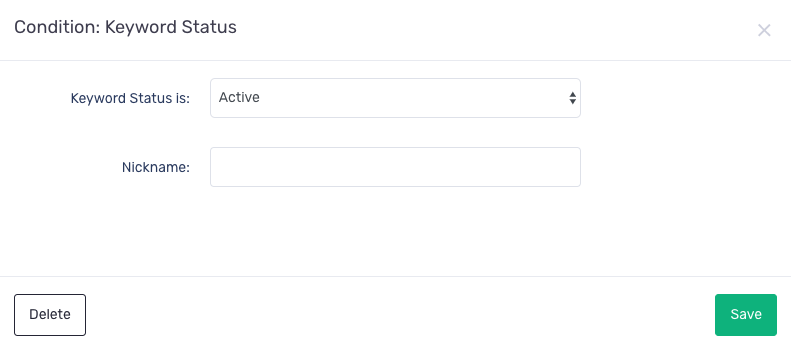
10. Click and hold the dark square in the Start element, then drag it down and drop onto Kw Status element.
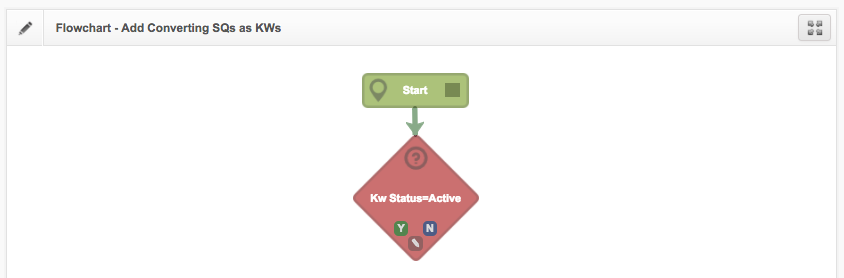
11. In the Metric Groups section, select #Conv under the Conversions submenu.
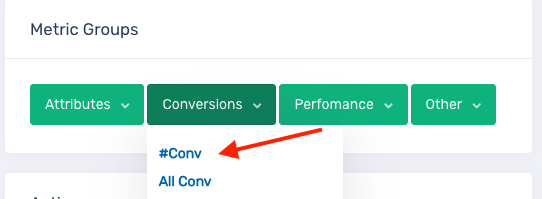
This will allow you to specify the number of conversions you would like the search query to have (and over what time period) before the search query is considered to be added as a new keyword.
12. the Condition modal, select the minimum number conversions and time period. Then, click save.
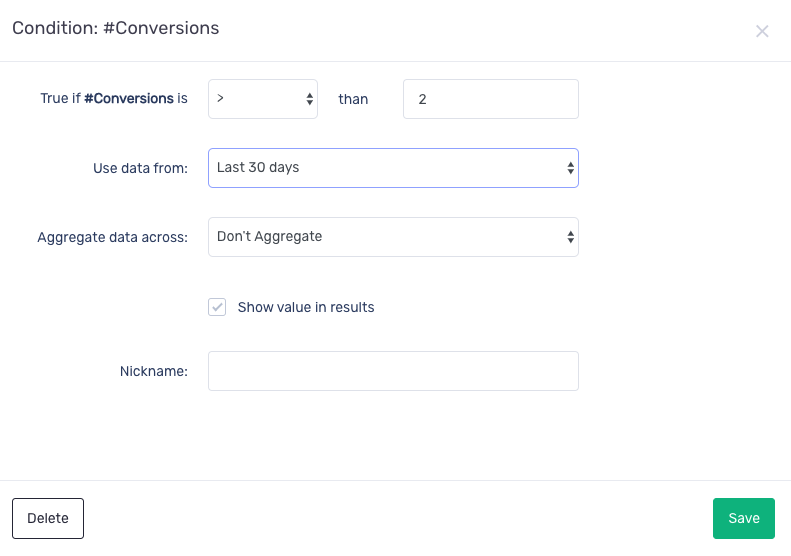
13. Click and hold the Y button on the Kw Status element , then drag it down and drop onto #Conv element.
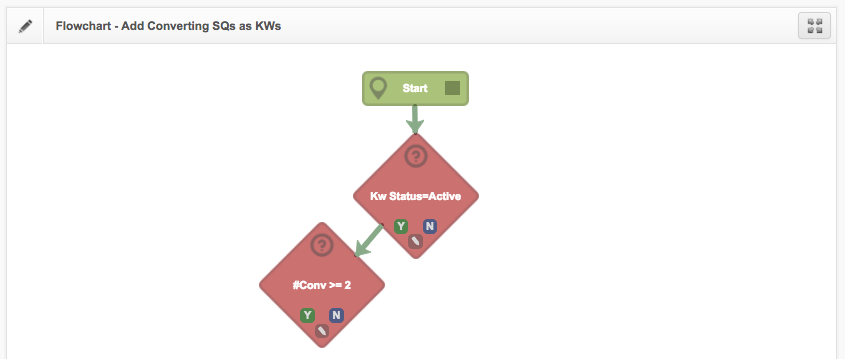
Now we have a process that is looking for search queries that belong to active keywordsAND has at least two conversions .
Now, let's check to make sure that we only add search queries with minimum number of impressions.
14. In the Metrics Group section, select #Impr under the Performance submenu.
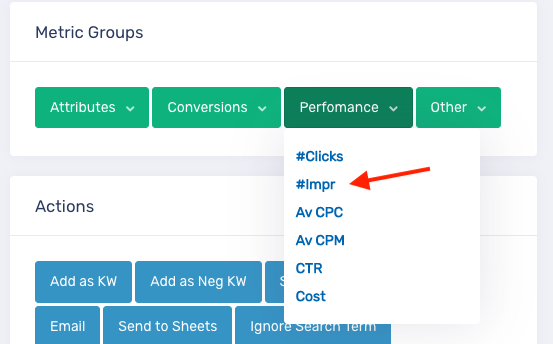
15. In the Condition: #Impressions modal, select the number of impressions and time period. Then click save.
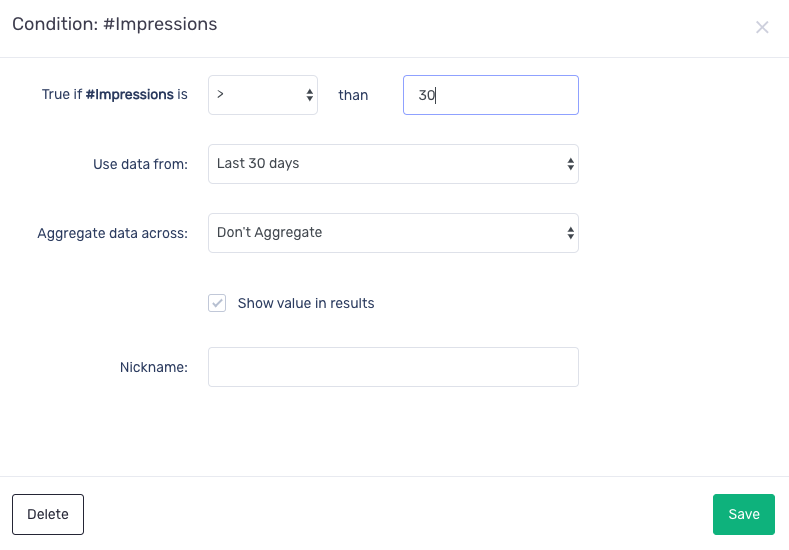
16. Click and hold the Y button on the #Conv element , then drag it down and drop onto #Impr element.
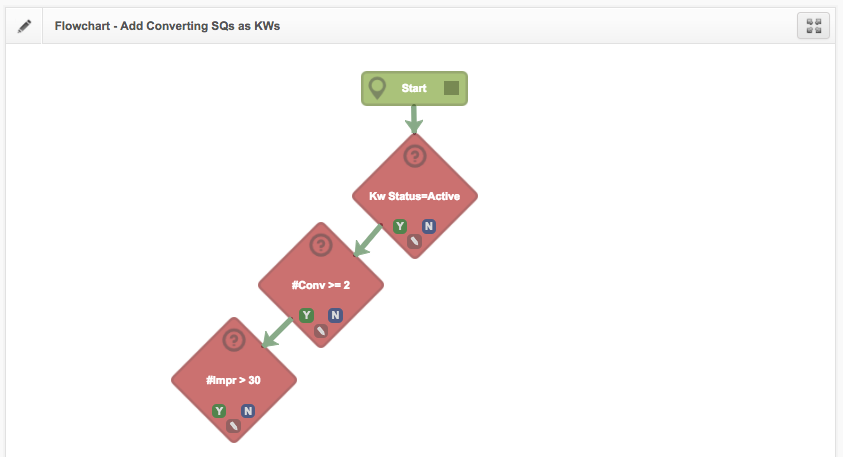
17. From here, we want to add search queries with two or more conversions and more than 30 impressions as keywords to the campaign. To do that, in the Actions section, click on Add as KW element.
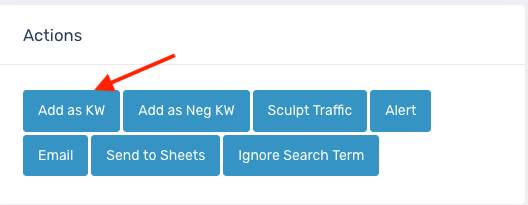
18. In the Action: Add as Keyword modal, select which ad group you wish to add this keyword to, the match type and the bid type.
In this article, because we want to add this search query as a new SKAG, you will want to change this from Parent Adgroup to New Adgroup, Parent Campaign.
19. Select the match type, bid modifications and other options including:
- Handling negative keywords
- Indicating if you want each match type to have its own adgroup. To do this, check the One Match Type per SKAG checkbox. Leaving it blank will place all match types in the same adgroup.
- Adjusting the adgroup name by prepending or appending text to it. By default, the name of your new adgroup will be the same as the new KW being added.
- Checking Run Automatically Without Manual Approval will post changes to Adwords directly automatically without manual approval. We highly recommend leaving this un-checked.
Click save.
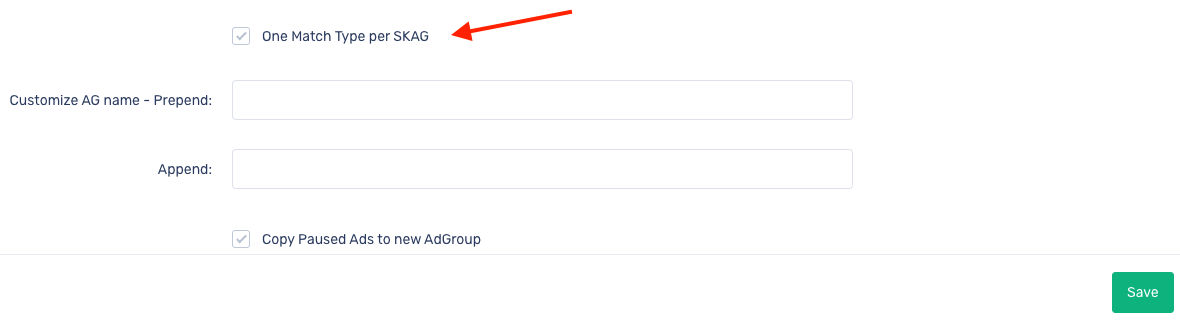
20. Click and hold the Y button on the #Impr element , then drag it down and drop onto add as kw element.
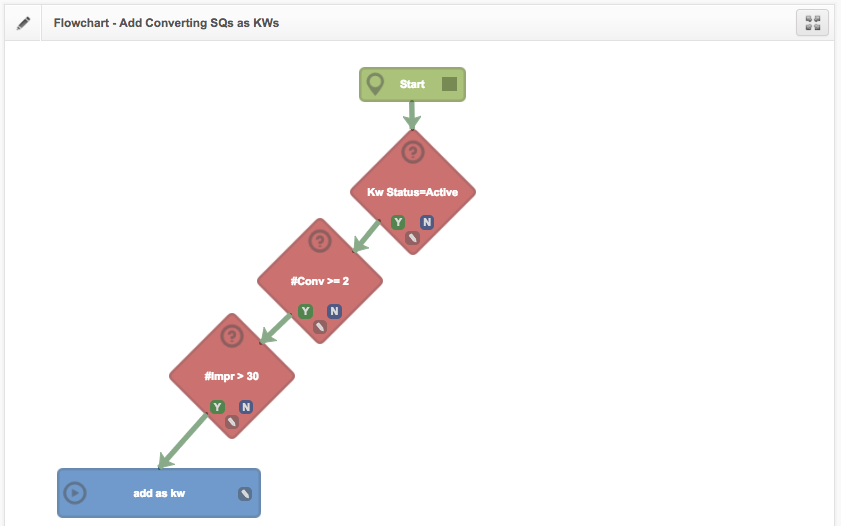
21. In this example, we can ignore the search queries with less than two conversions and less than 30 impressions. In Actions section, click on Ignore Search Term.
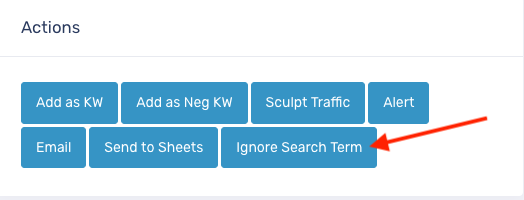
22. Click and drag your pointer from the N buttons on the Kw Status, #Conv and #Impr elements to the Ignore Search Term element.
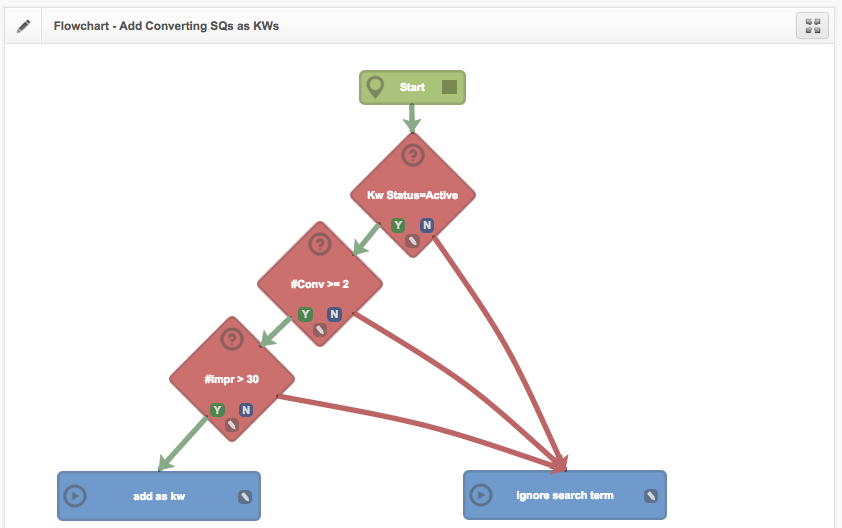
Congratulations - you have completed this process!
This will add keywords to the new ad groups in the parent campaign when the conditions are met.
Important to Know: When creating new ad groups this process will duplicate the ad copy from the parent ad group onto the new ad groups.
