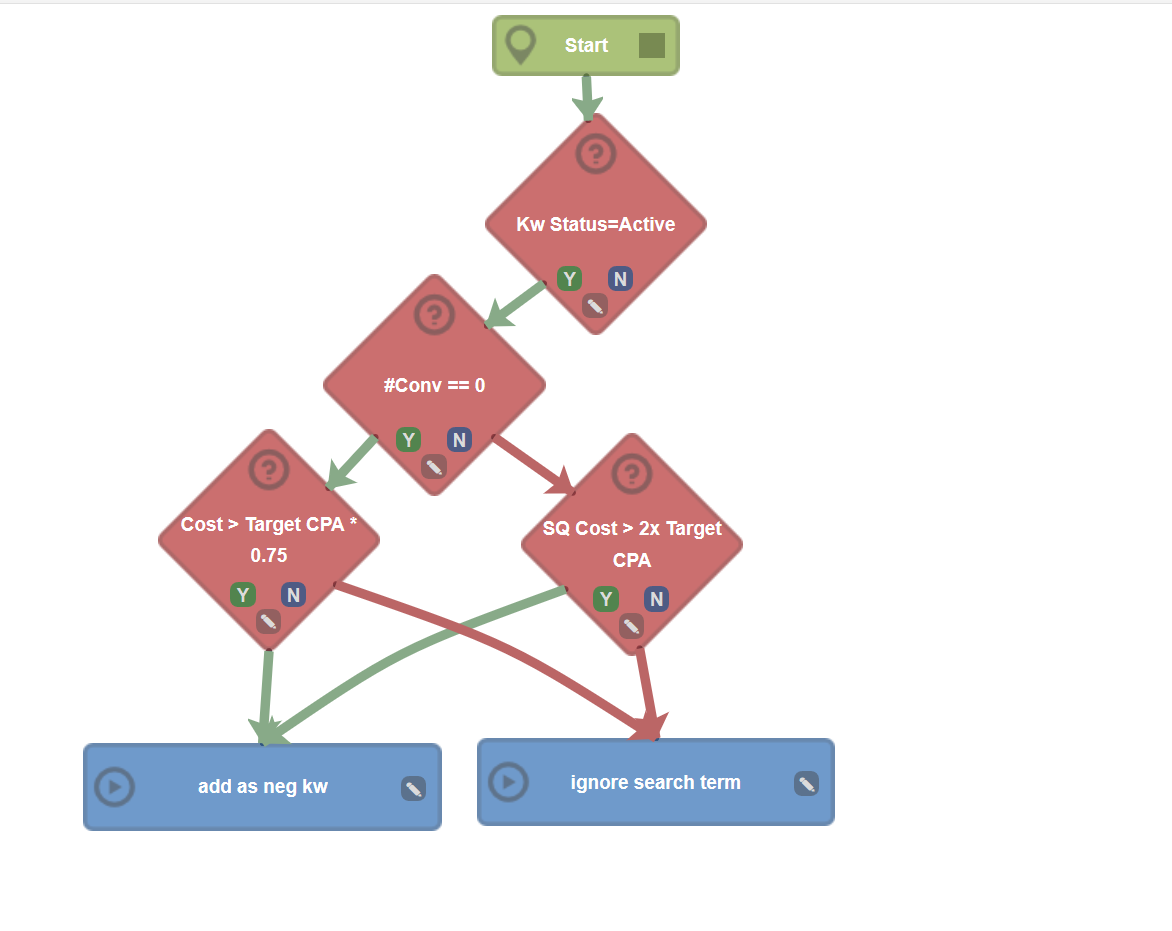This article will walk you through how to create a process that adds expensive search queries compared to the Target CPA as negative keywords.
In this example, we will add search queries as negative keywords IF they are 75% more than the target CPA on the account.
NOTE: Make sure that you have defined the Target CPA for this client or it will default to $0.
1. From the performance or insight dashboard, select the client you want to build a workflow for.
2. From within the Client Account section, click on Search Query.
3. On the Search Query Processes section, click on the + button
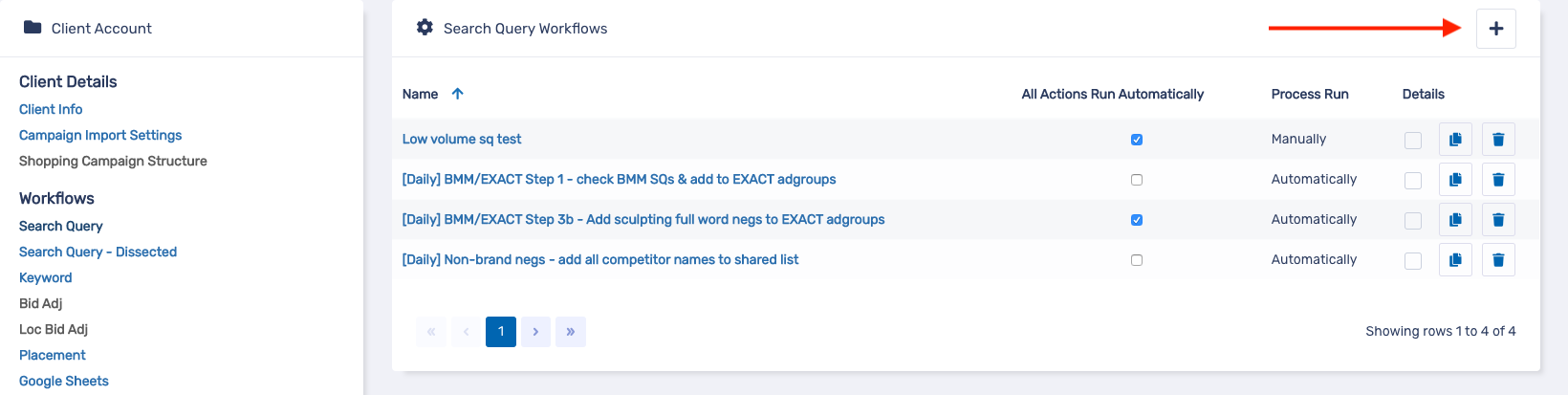
4. On the New Process modal, enter a title for the process. Then, click on Save.
5. Select which campaigns you wish to run this process on.
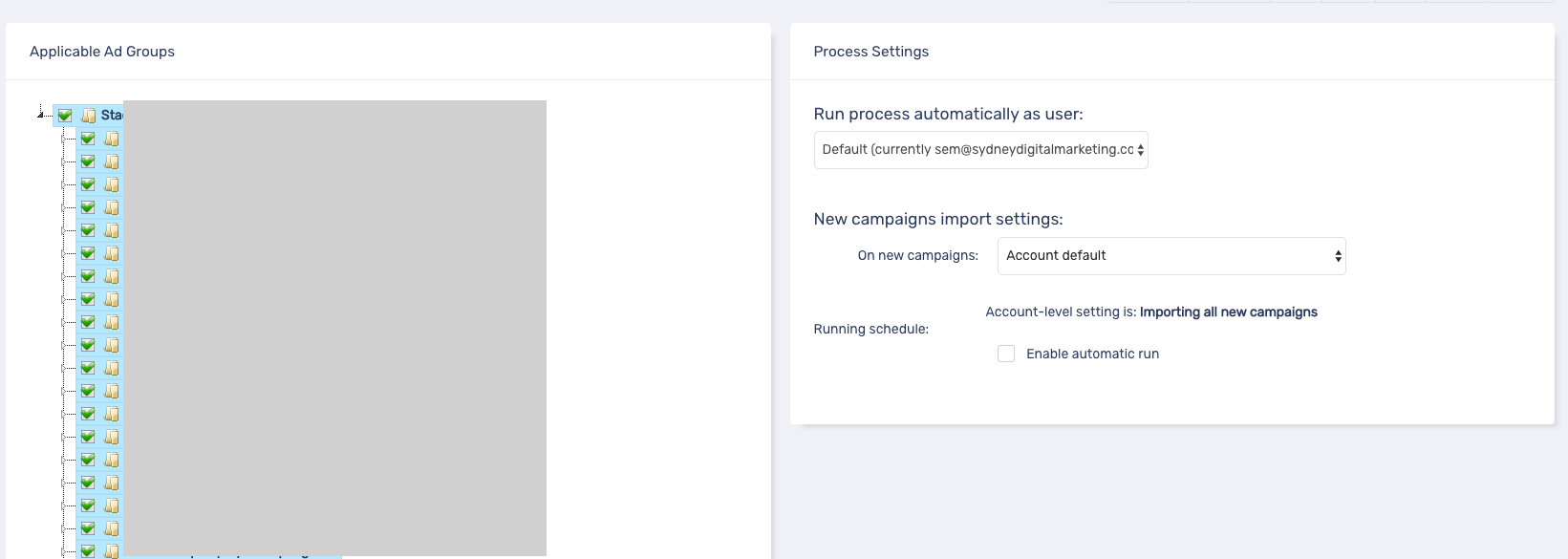 6. In the Automate section, click the Enable automatic run checkbox to run this process automatically. Select how often you want to repeat this process, the start date, end date and run time.
6. In the Automate section, click the Enable automatic run checkbox to run this process automatically. Select how often you want to repeat this process, the start date, end date and run time.
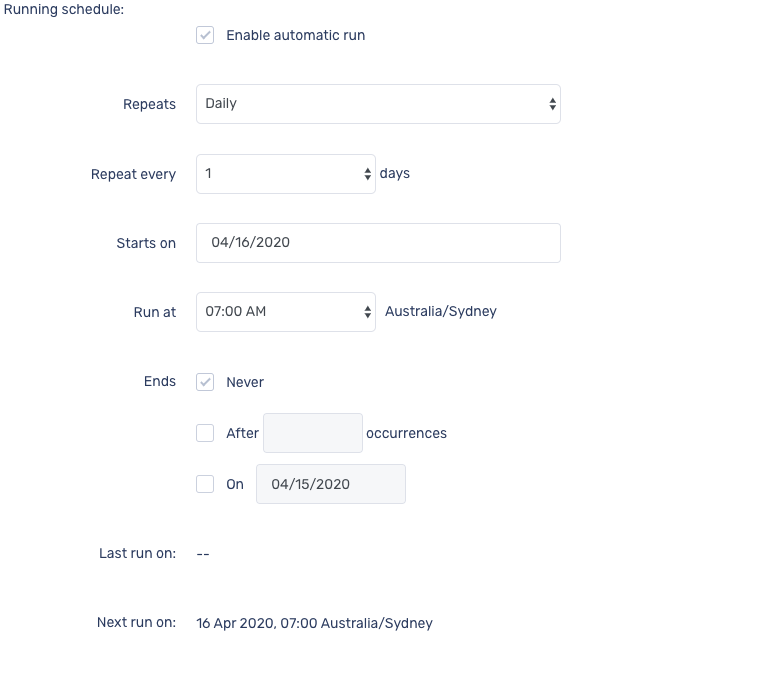
7. Let's say that want to check search queries that belong to keywords that are enabled, but ignore queries that were generated by keywords, adgroups or campaigns that are now paused or removed. To do this, in the Metric Groups section, select Kw Status under the Others submenu.In the Metrics section, select KW status under the Other dropdown.
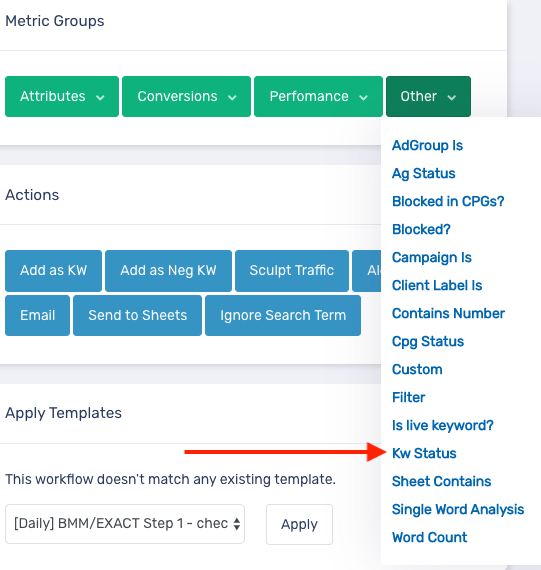
8. In the Condition modal, click on save to confirm that we want to consider only "Active" keywords. In PPC Samurai, for a keyword to be considered "Active" it assumes that not only is the keyword status enabled, but so is the parent adgroup and campaign. Thus, there is no need to build in conditions like "Campaign is Active" or "Adgroup is Active"..
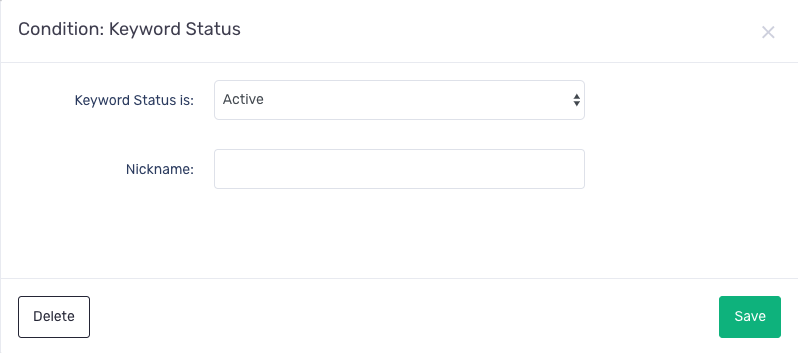
9. Click and hold the dark square in Start element, then drag it down and drop onto Kw Status element.
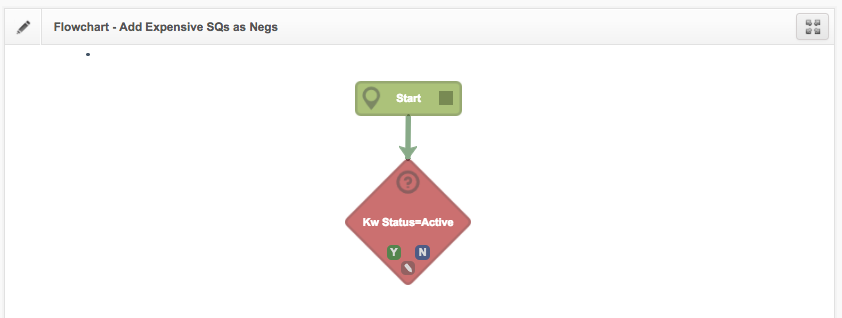
10. The next step is to find search queries with no conversions. To do that, in the Metrics section, select #Conv under Conversions.
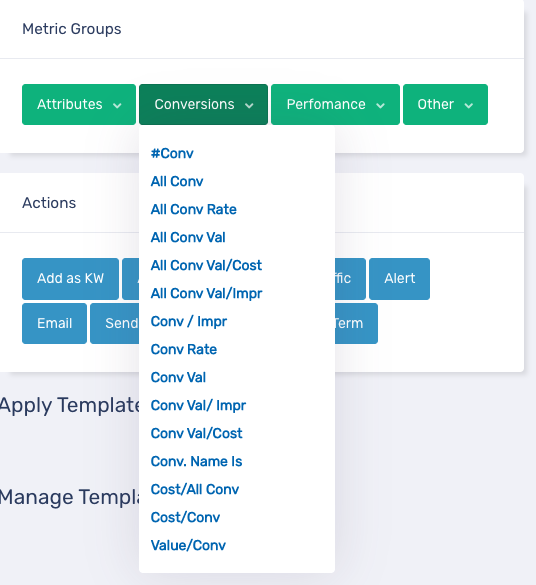
11. In the Condition modal, change the parameters as follows and click save.
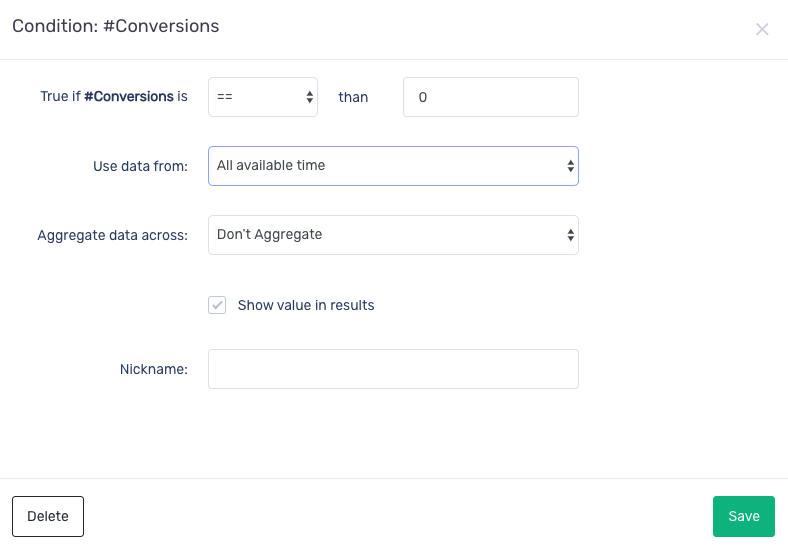
12. Click and hold the Y button in Kw Status element, then drag it down and drop onto #Conv element.
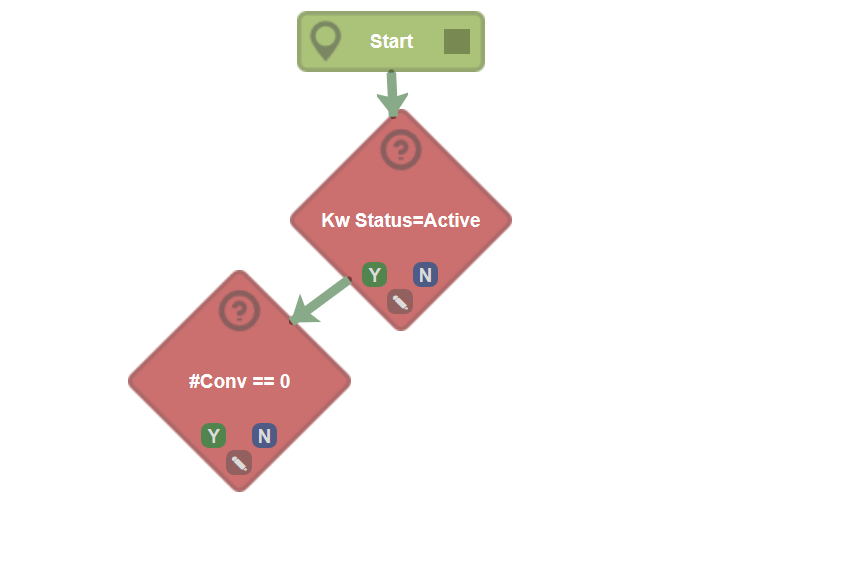
13. Next, we will add search queries as negative keywords ifthey are 75% more than the target CPA on the account. In the Metric Groups section, select Custom under the Other dropdown menu.
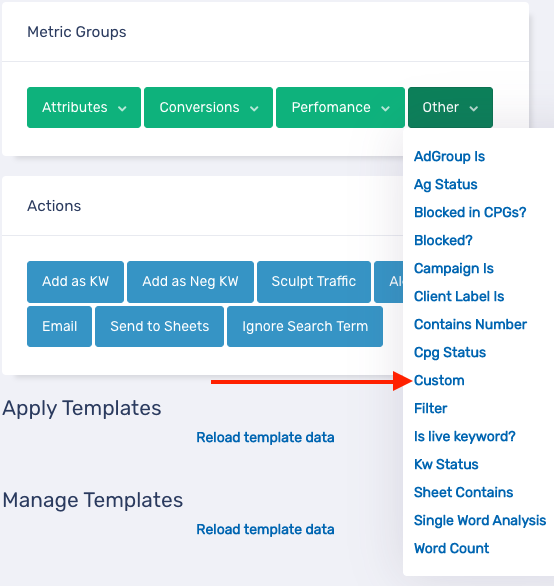
14. The Condition: Custom Metric modal is where we will define the metrics we want our process to look for.
In the Add Field section, select Search Query Level, Cost and enter 30 days. Click on Add.
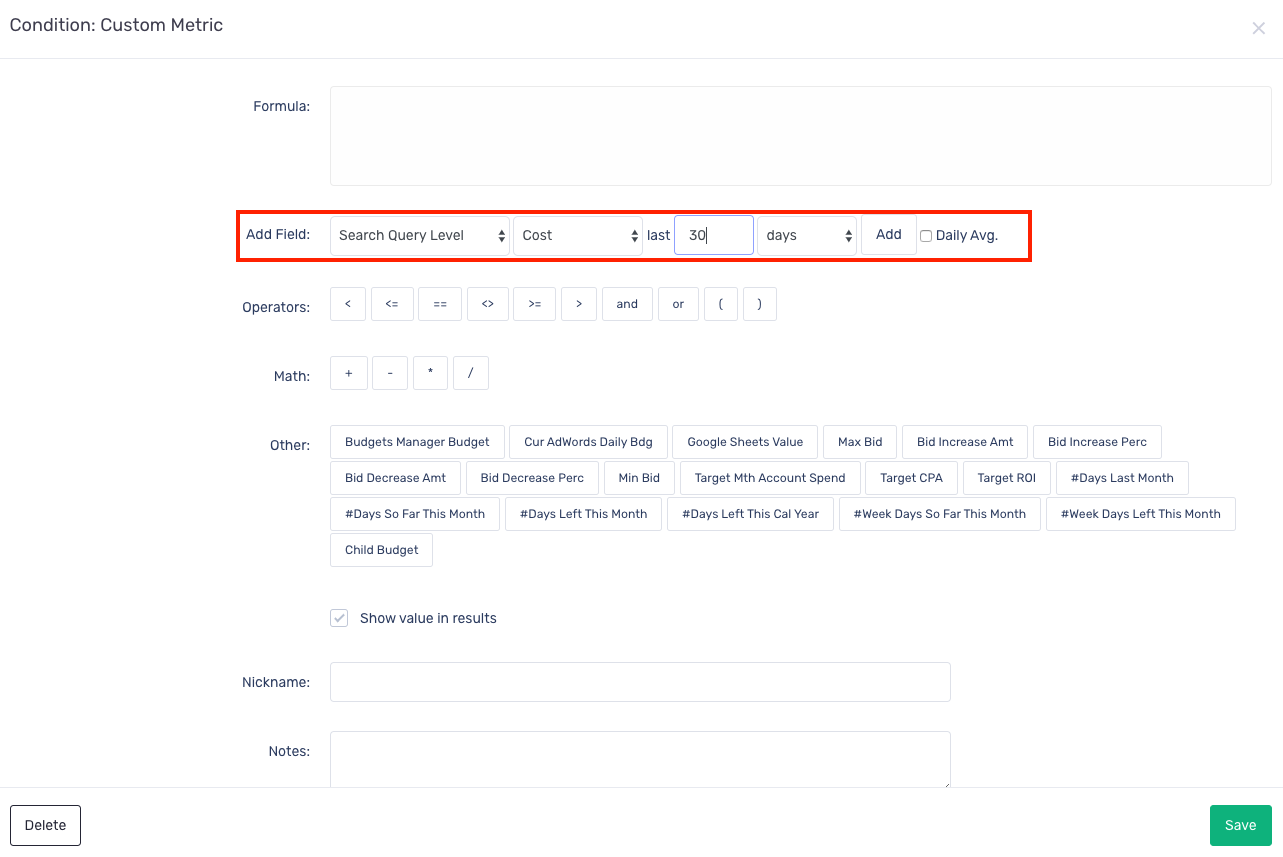
15. Click on > button in the Operations section.
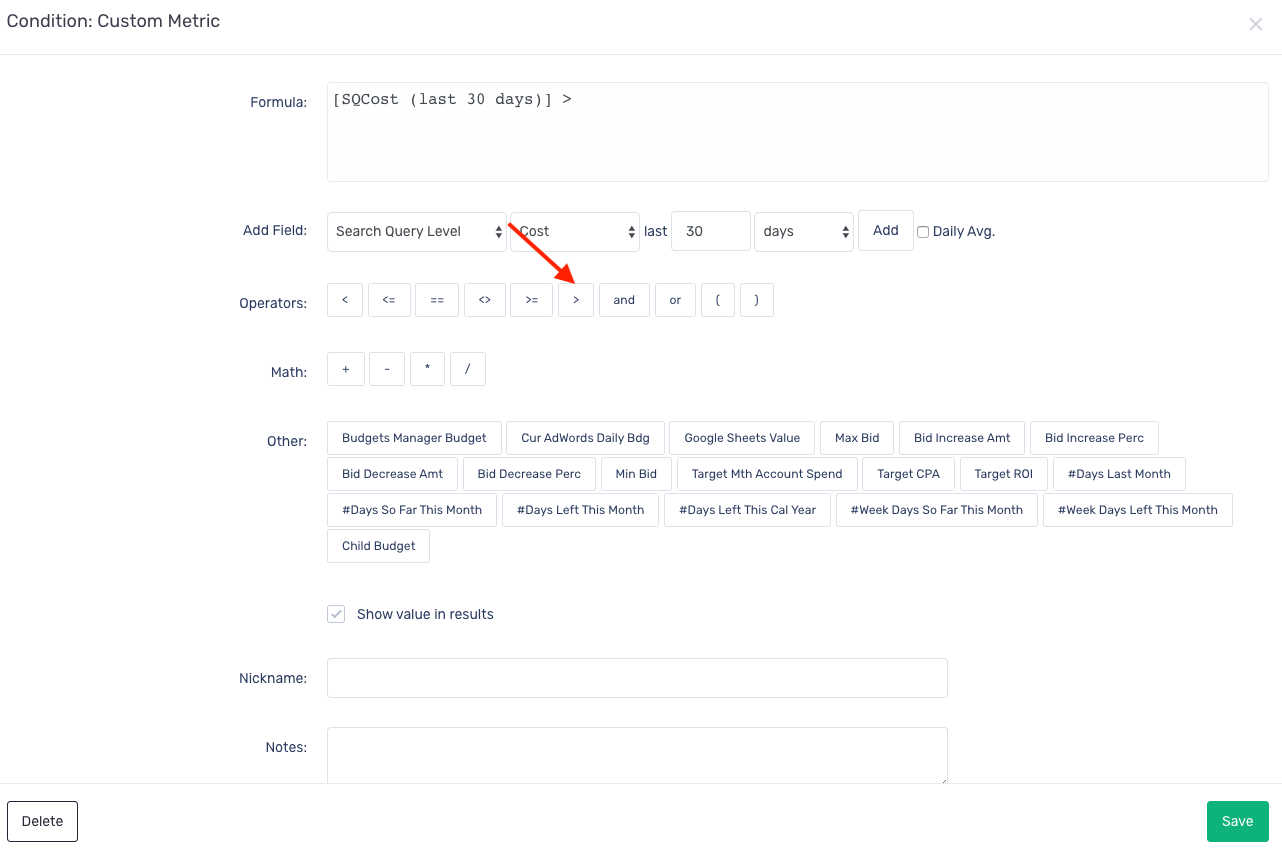
16.Click on Target CPA in the Other section.
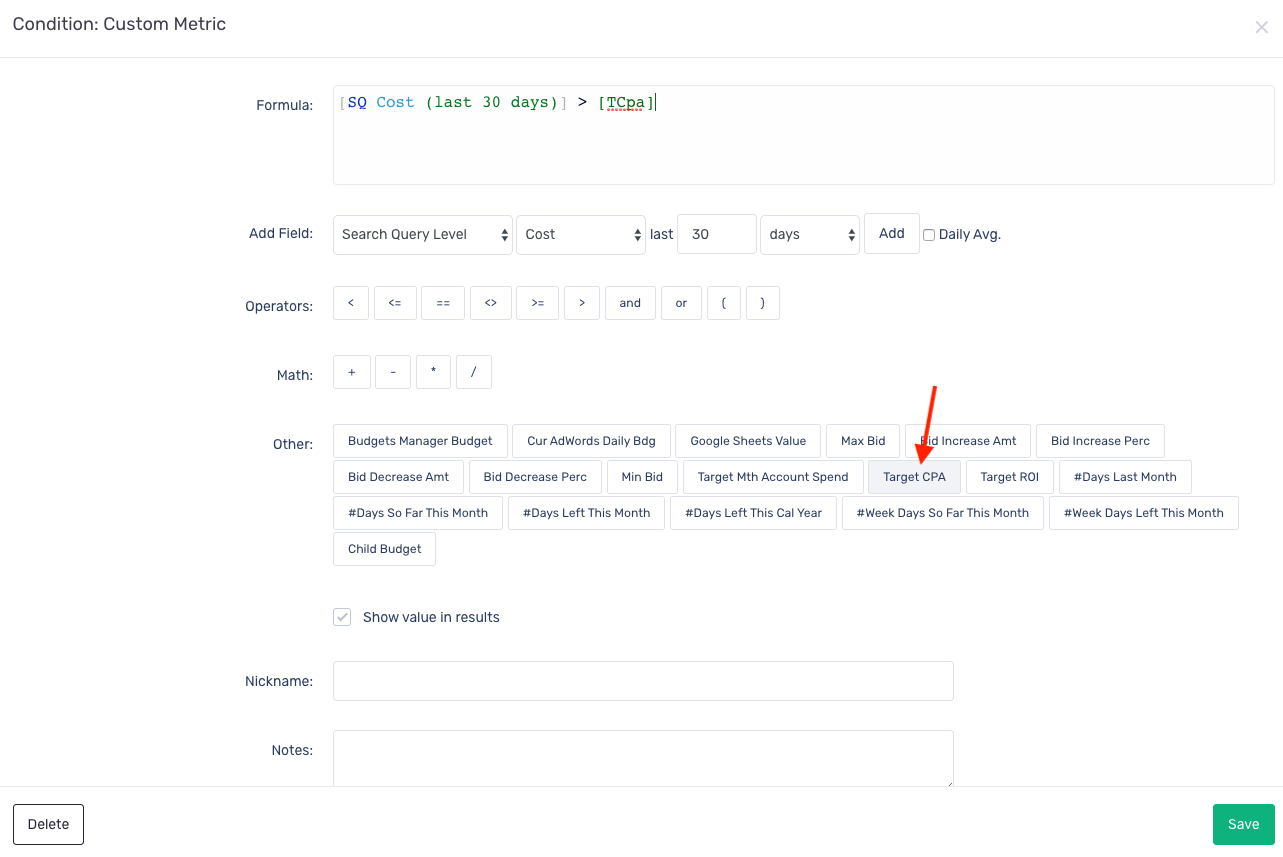
17. Click on the textbox and modify it as [SQ Cost (last 30 days)] > ([TCpa] * 0.75).
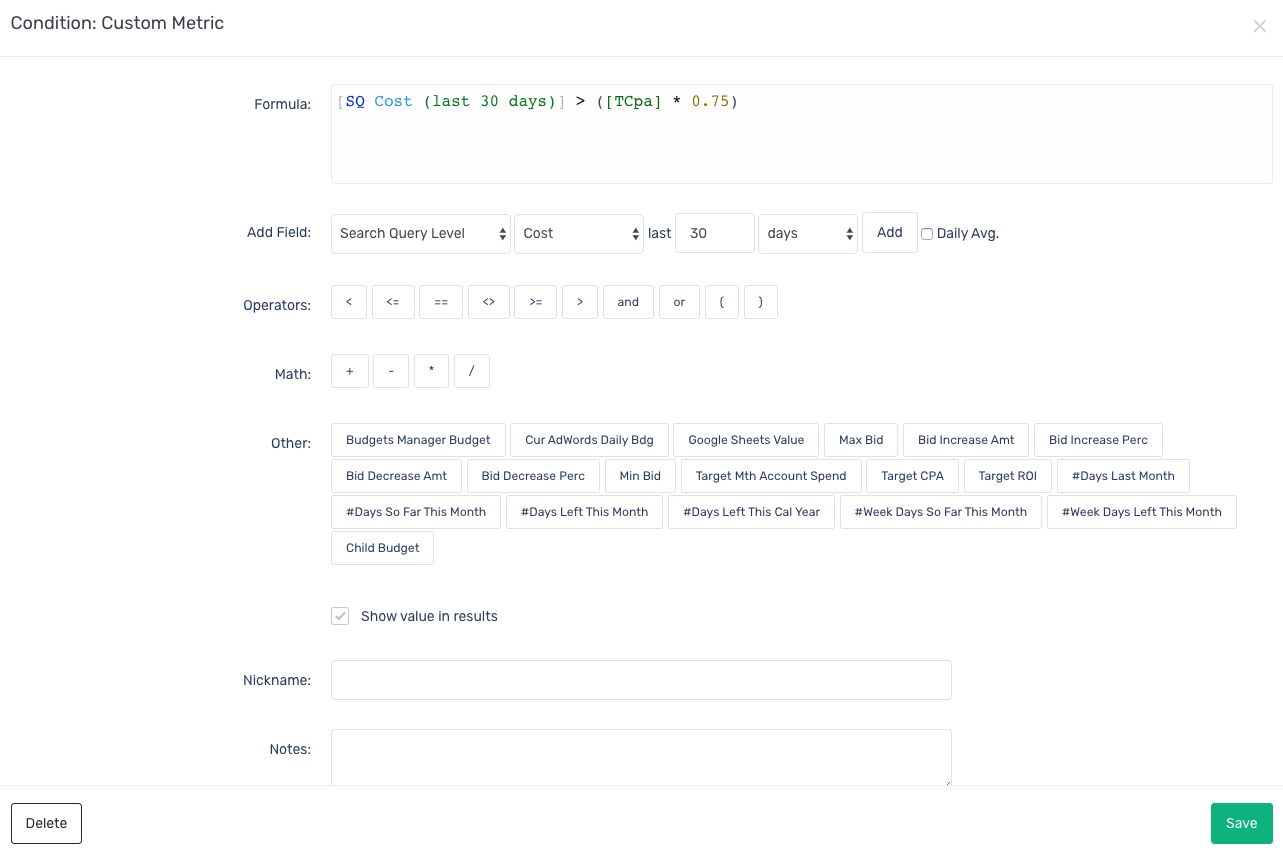
18. Click on Save.
19. Click and hold the N button in #Conv element, then drag it down and drop onto Custom element.
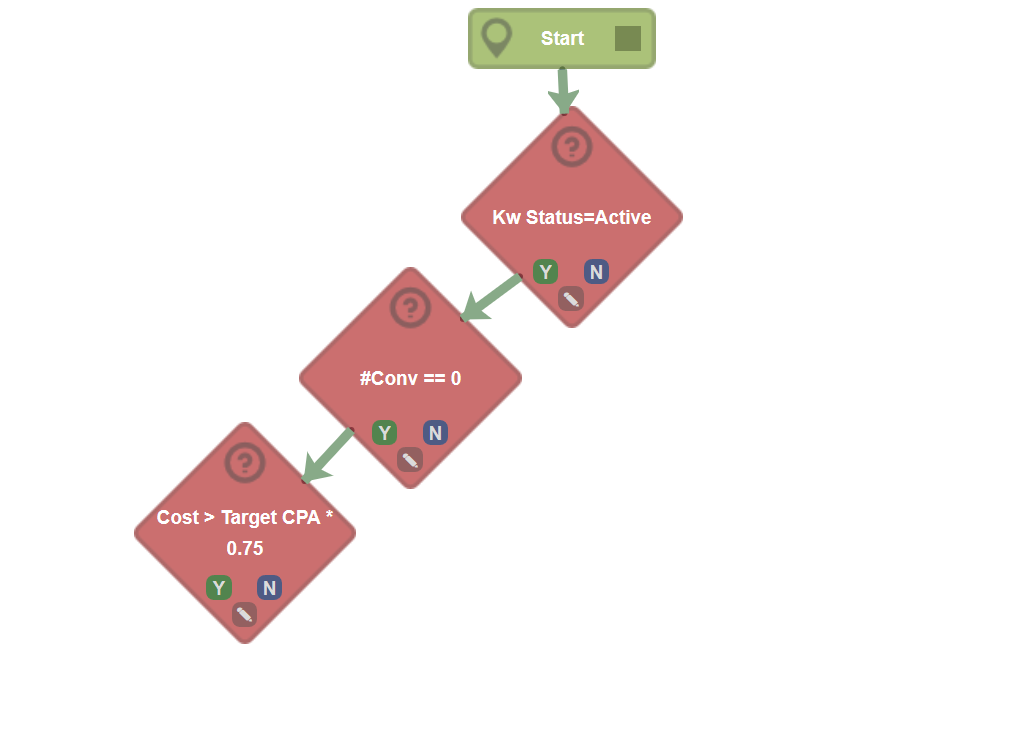
20. In the Actions section, click on Add as a Neg KW.
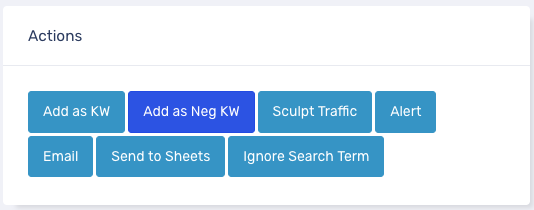
21. In the Action modal, set it up as follows:
- Under the Add as a Neg KW to dropdown, select Parent Campaign.
- Deselect Phrase and select Exact in the Match type checkboxes.
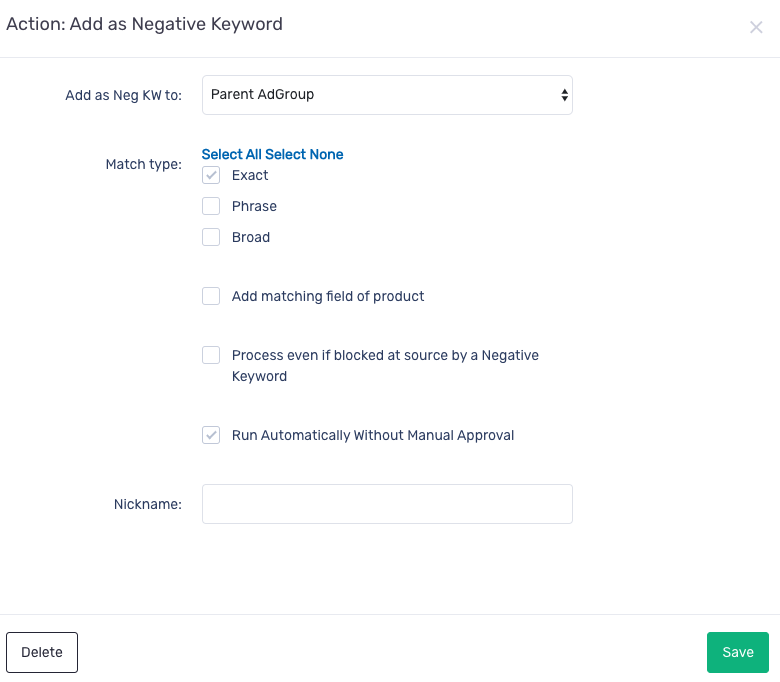
22. Click on Done in the Actions modal.
23. Click and hold the Y button in Custom element, then drag it down and drop onto add as neg kw element.
24. Let's add Ignore Search Term to our process to ignore search terms that don't meet our criteria. In the Actions section, click on Ignore Search Term to add it to the process.
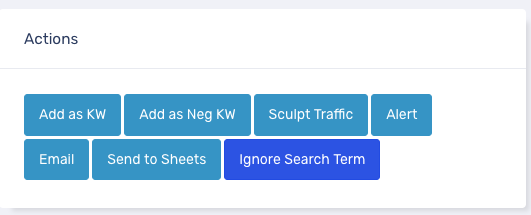
25. Click and hold the N button in Custom element, then drag it down and drop onto Ignore Search Term element.
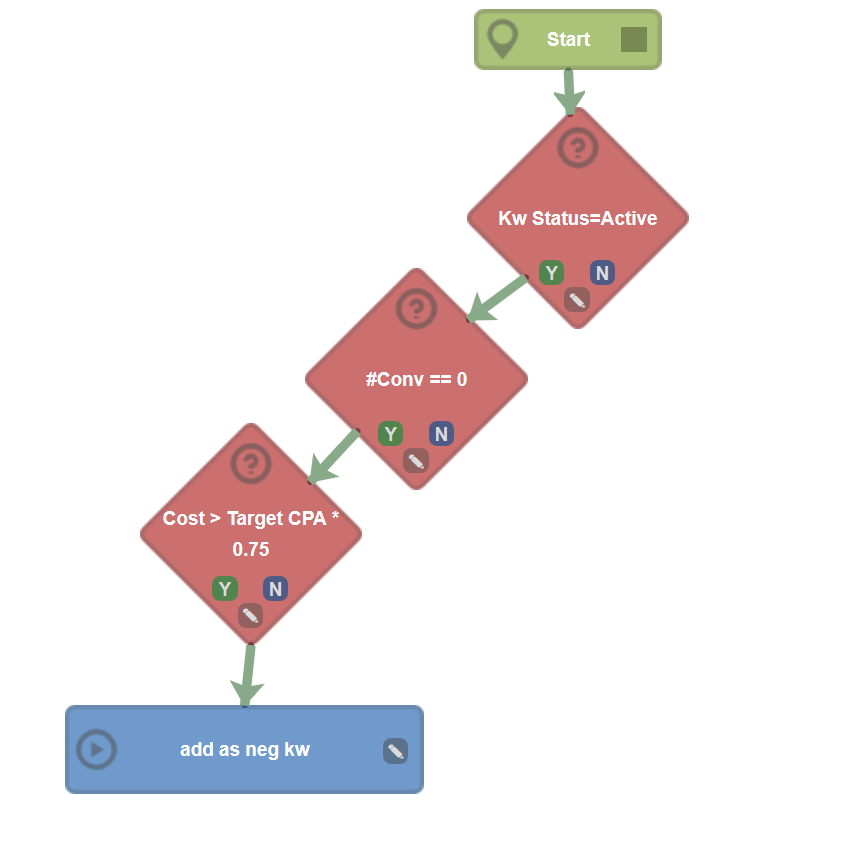
26. You now have a process that adds search queries as negative keywords if they belong to active keywords, have 0 conversions AND have exceeded the Target CPA by 75%
But we are not done yet, we also want to look at search queries that have converted but were very expensive. Let's work on that now.
In the Metric Groups section, select Custom underthe Other dropdown menu.
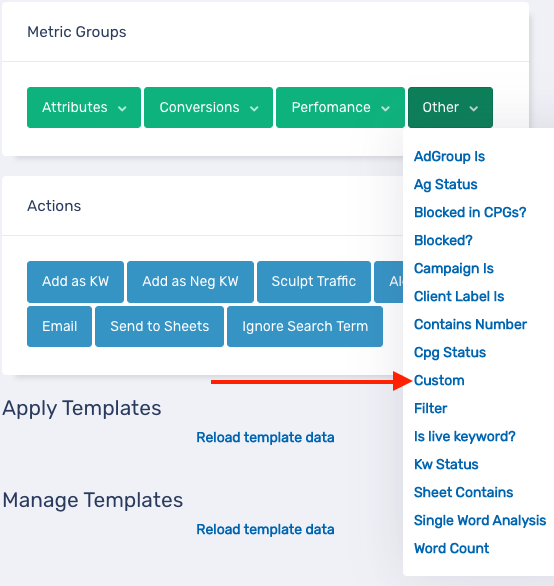
27. Let's ay that we want to watch for queries that have converted but at more than twice the cost of our target. Enter the following formula in the Condition: Custom Metric modal [SQ Cost/Conv (all time)] > ([TCpa] * 2.00)
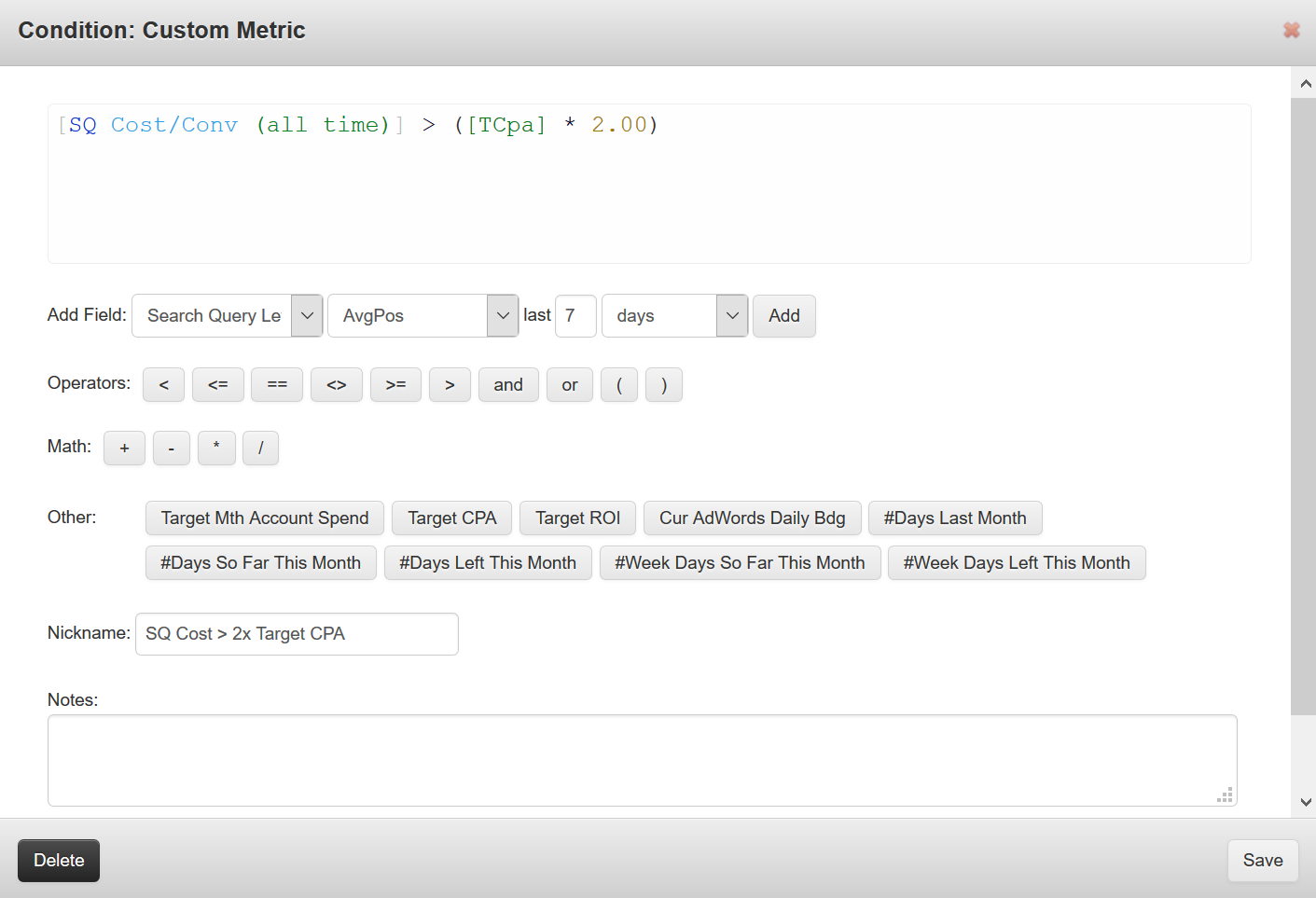
28. Click and hold the Y button in Custom element, then drag it down and drop onto add as neg kw element.
29. Click and hold the N button in the Custom element, then drag it down and drop onto ignore search term.