This article will guide you in creating a process that will assess individual words from the search query results that are NOT part of the current keywords in the campaigns, have a high spend and no conversions. It then flags those words for review.
1. From either the insights or performance dashboard, select the client you want to build a process for.
2. From within the Client Account section, click on Search Query - Dissected.
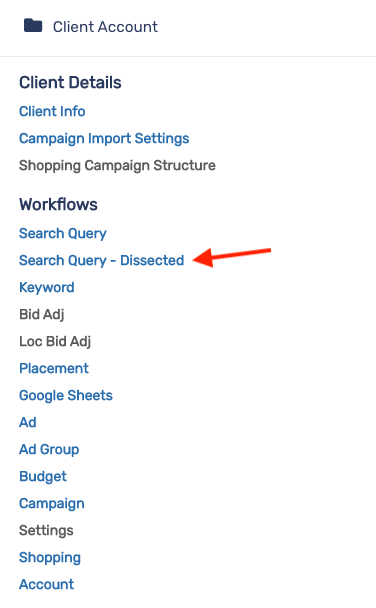
3. On the Search Query - Dissected Processes section, click on the + button.
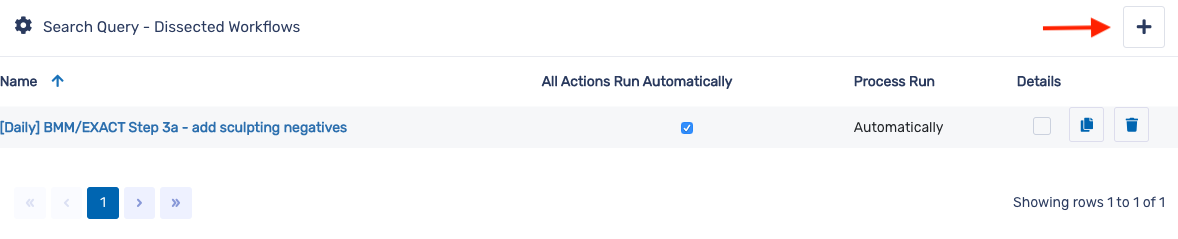
4. On the New Process modal, enter a title for the process. Then, click on Save.
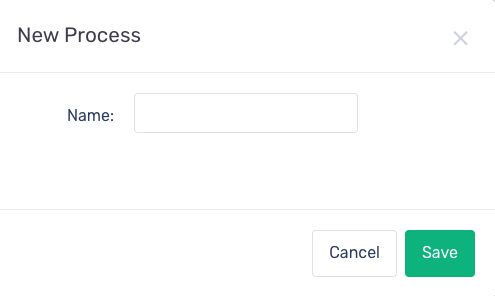
5.Select which campaigns you wish to run this process on.
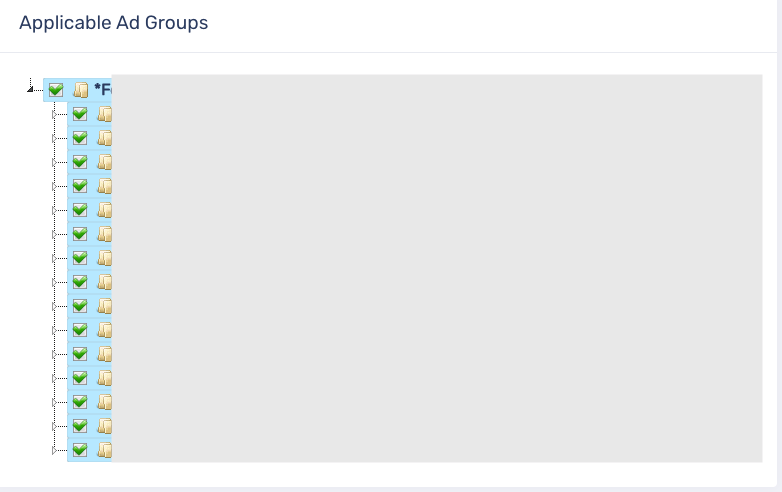
In the Automate section, click the Enable automatic run checkbox to run this process automatically. Select how often you want to repeat this process, the start date, end date and run time.
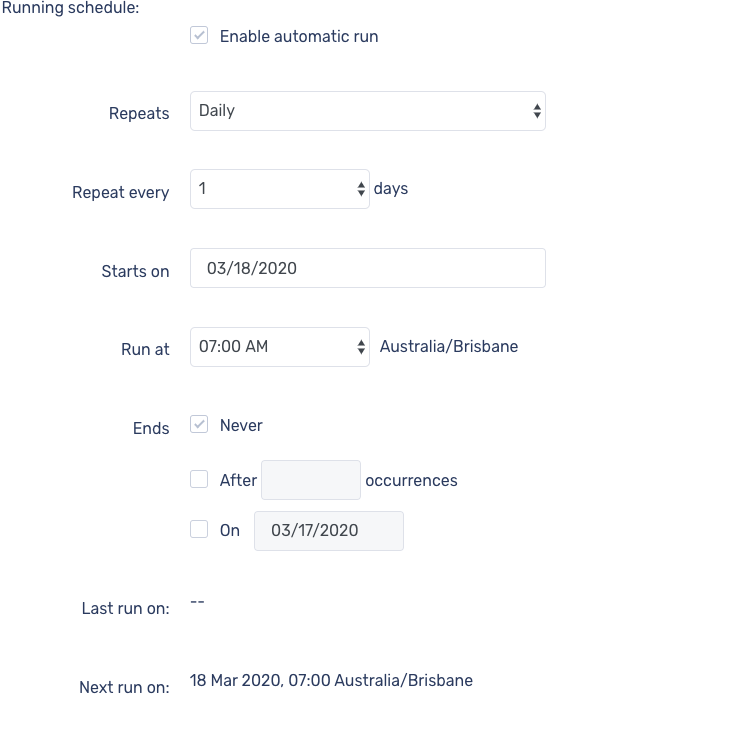
6. In the Metric Groups section, select Word is in the Other dropdown menu.
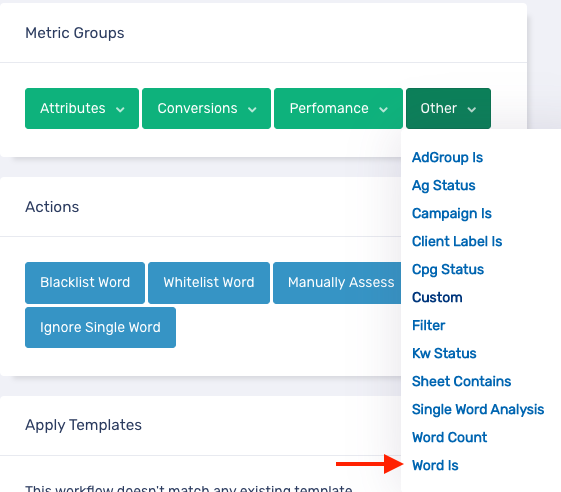
7. In the Condition modal, select Is in live keyword from the dropdown menu.
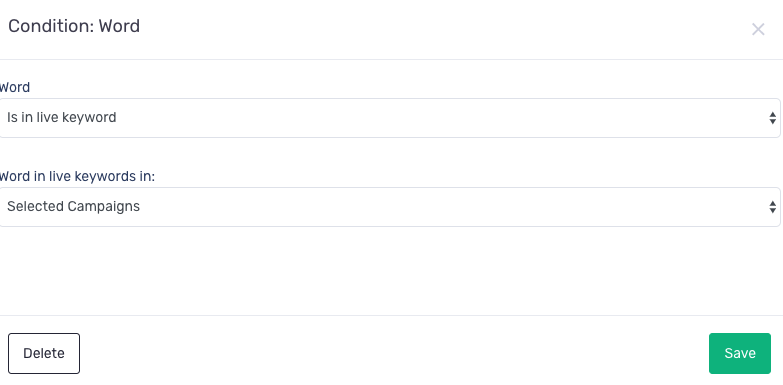
8. Click and hold the dark square in Start element, then drag it down and drop onto Word element.
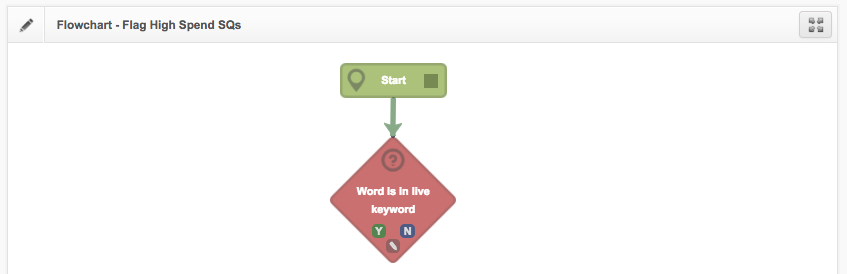
9. We want our process to check if the 'word' from our SQ is in our live keywords and ignore it if the answer is yes. To do this, click on Ignore Single Word in the Actions section.
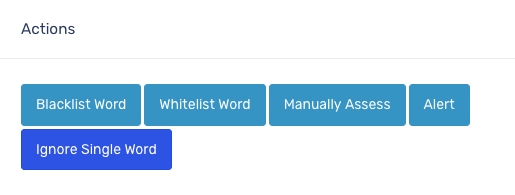
10. Connect the 'Yes' from 'Word is' to 'Ignore word' by clicking and dragging the green 'Y' to the 'Ignore word' action.
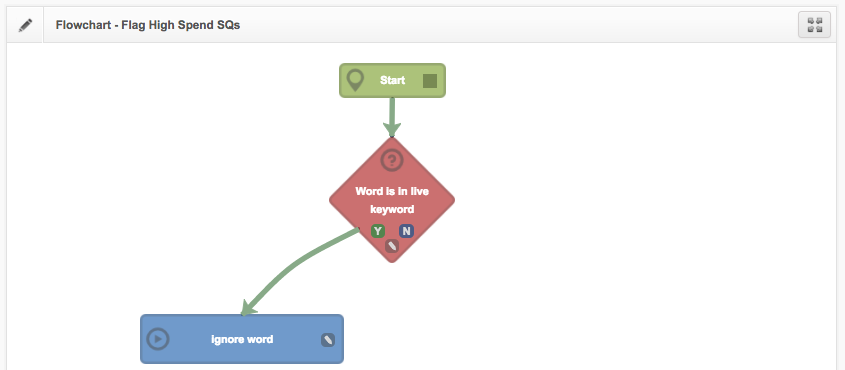
11. We now have a process that checks if the word is in the live keywords and ignores it if the answer is 'Yes'. The next step is to check if the word has ever had a conversion if the answer is 'No'.
In the Metrics Group section, select Single Word Analysis under the Other dropdown menu.
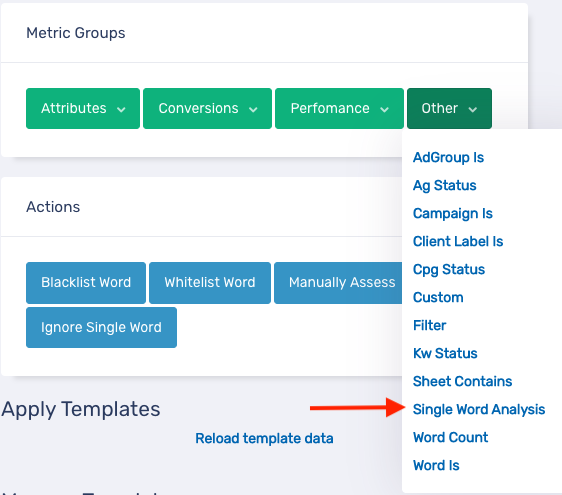
12. Set a condition by selecting it from the dropdown menu. For this example we want to check if the word has ever converted.
Select #Conv from the dropdown menu in the Add Field section.
13. Select All Time from the dropdown menu.
14. Click on Add.
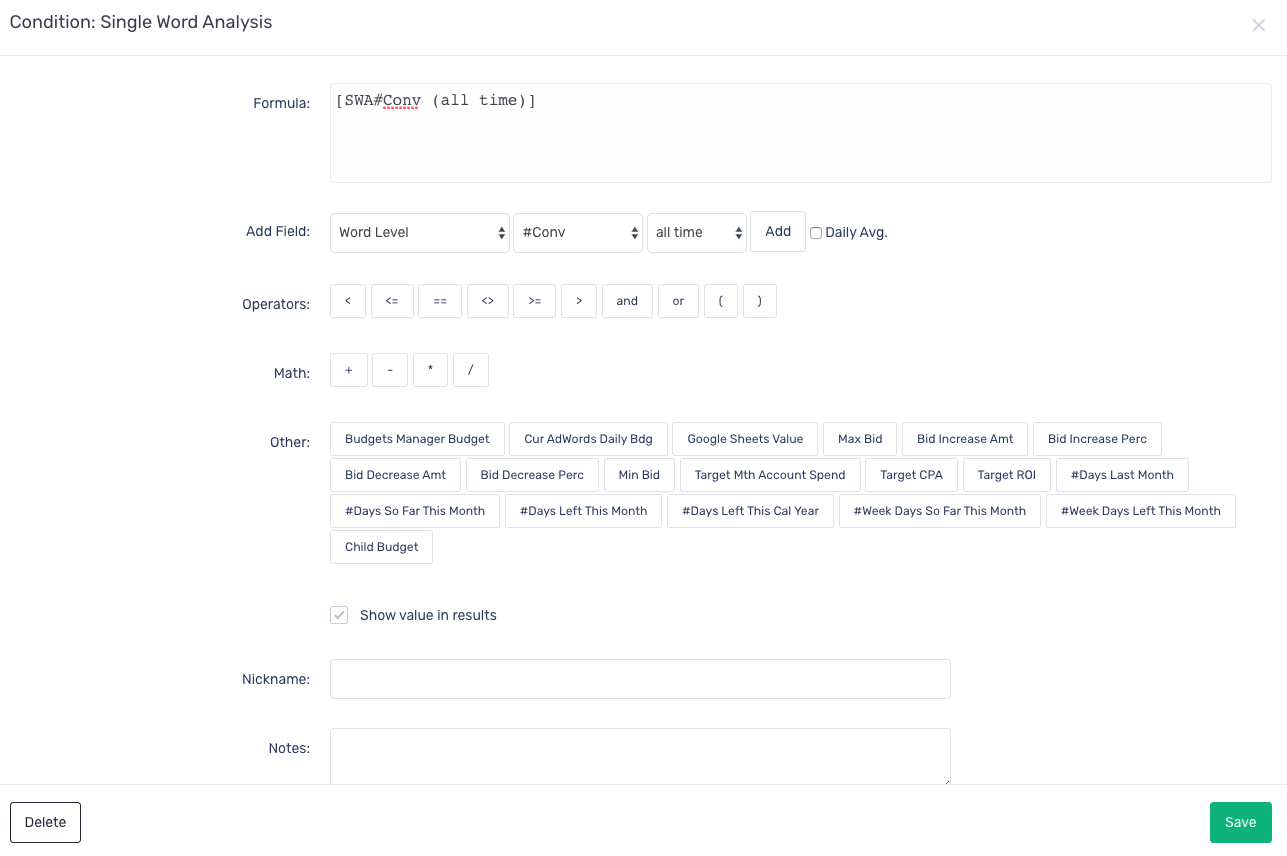
15. To finish our formula we want to add "> 0" in the formula box. The final formula should say. [SWA #Conv (all time)] > 0, meaning number of conversions is greater than zero.
16. Click on Save.
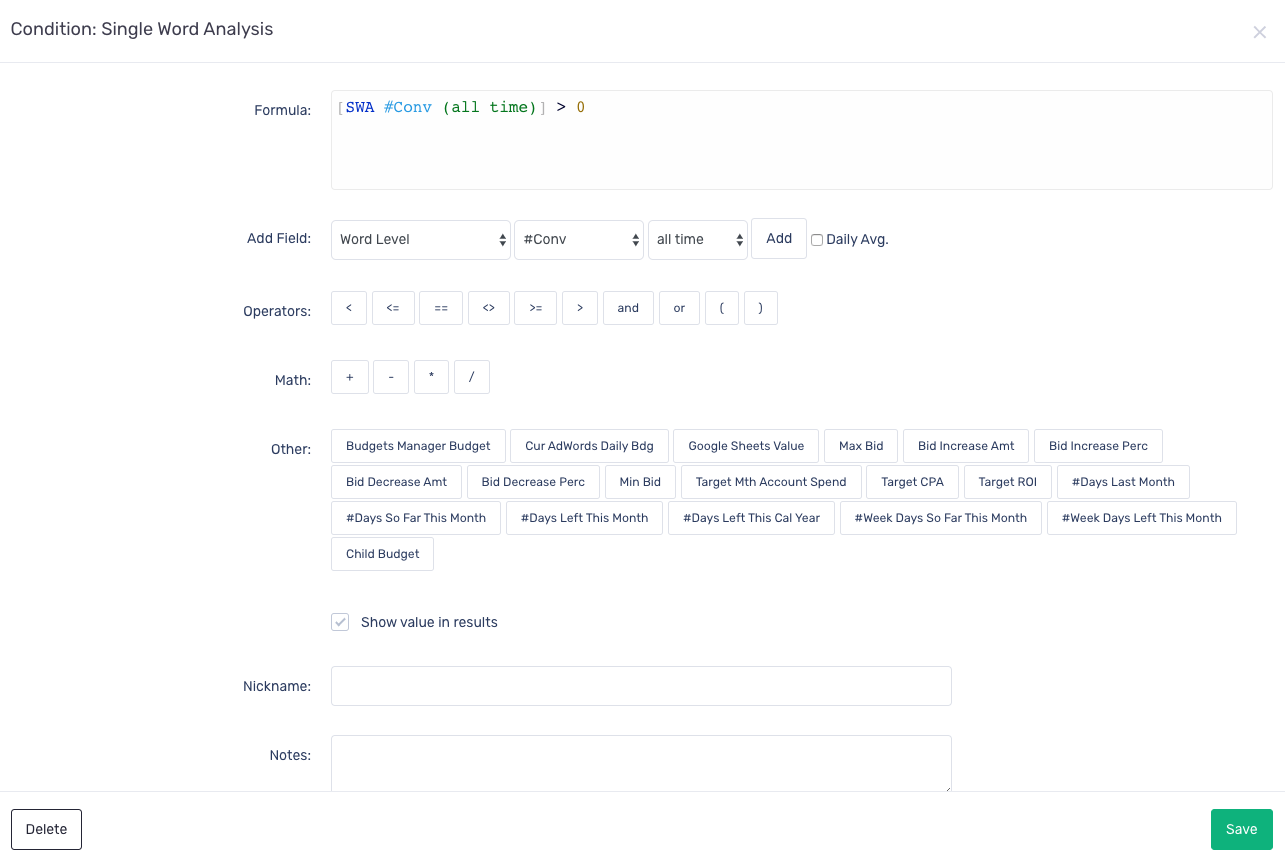
17. Click and hold the N button in Word is element, then drag it down and drop onto Single Word Analysis element.
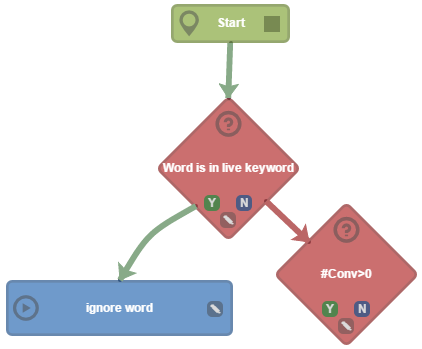
18. We now have a process that checks if the word is in the live keywords and if it has converted in the past.
The next step is to check the cost of words that have not converted.
In the Metrics Group section, select Single Word Analysis under the Others dropdown menu.
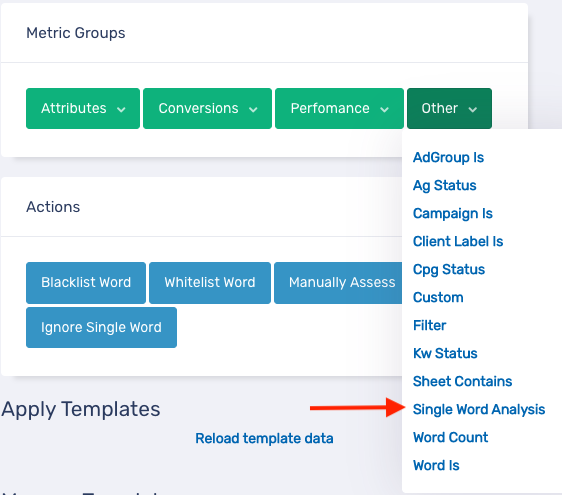
19. In the formula textfield, enter the following: [SWA Cost (all time)] > ([TCpa] * 0.5).
This formula is true if the cost of all time for this keyword is greater than 50% of the Target CPA. Make sure that you have defined the Target CPA for this client or it will default to $0.
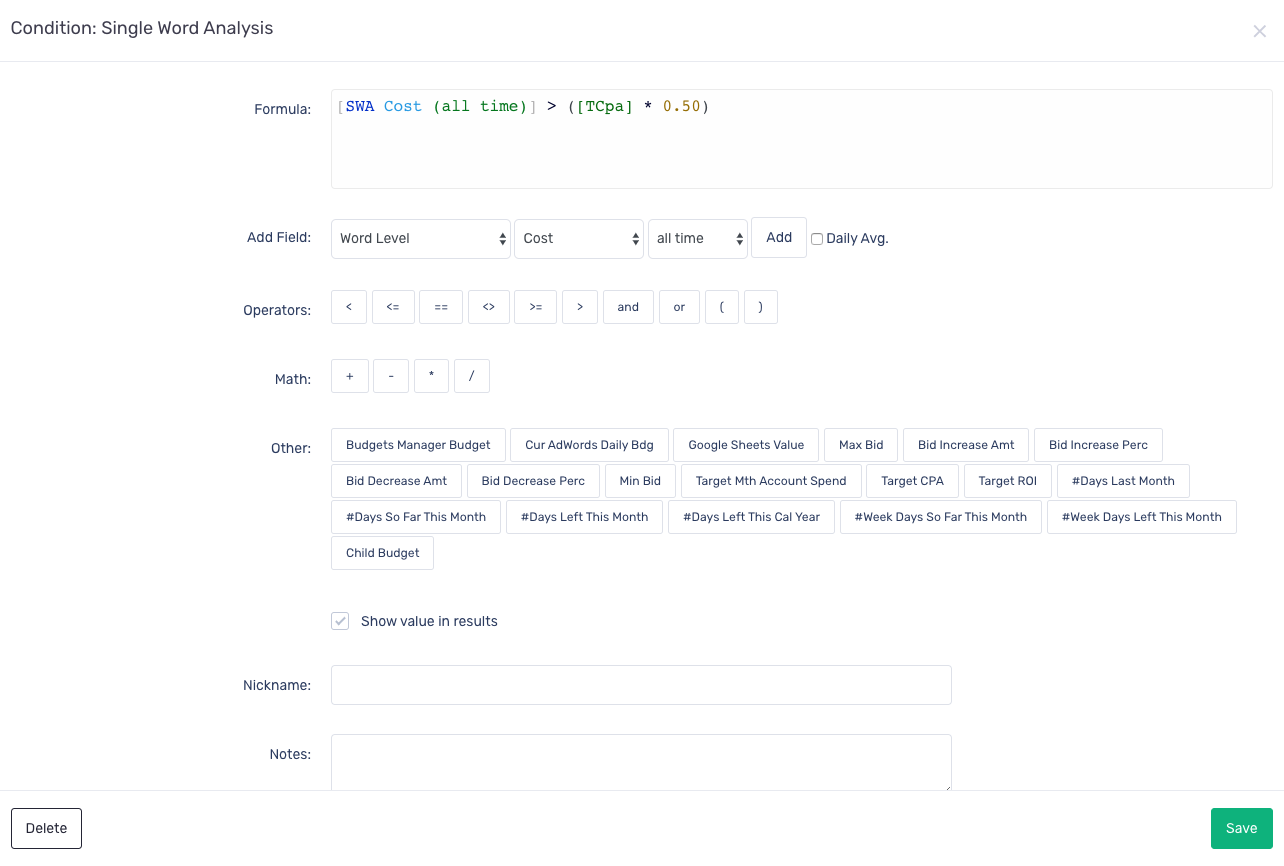
20. Click on Save.
21. Click and hold the N button in Single Word Analysis element for checking conversions, then drag it down and drop onto Single Word Analysis element for checking the cost value compared to the Target CPA.
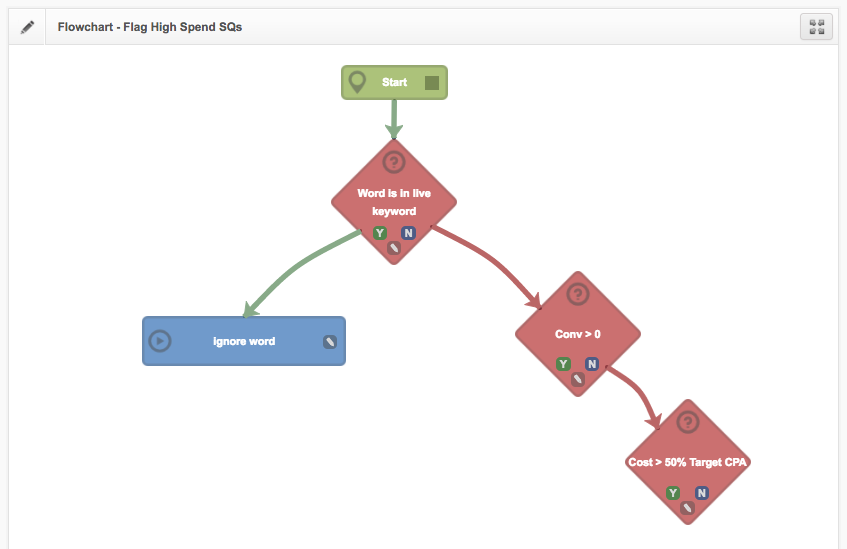
22. The next step in this process is to Manually Assess the word IF the answer is Yes. Click Manually Assess in the Actions section.
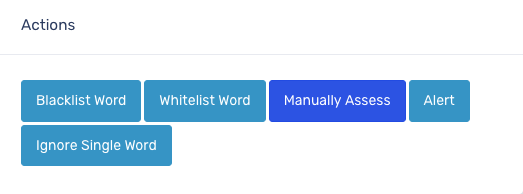
23. Click and hold the Y button in Single Word Analysis element for checking the cost value compared to the Target CPA, then drag it down and drop onto Manually Assess element.
24. In the Actions section, click on Ignore Single Word.
25. Click and hold the N button in Single Word Analysis element for checking the cost value compared to the Target CPA, then drag it down and drop onto Ignore Single Word element.
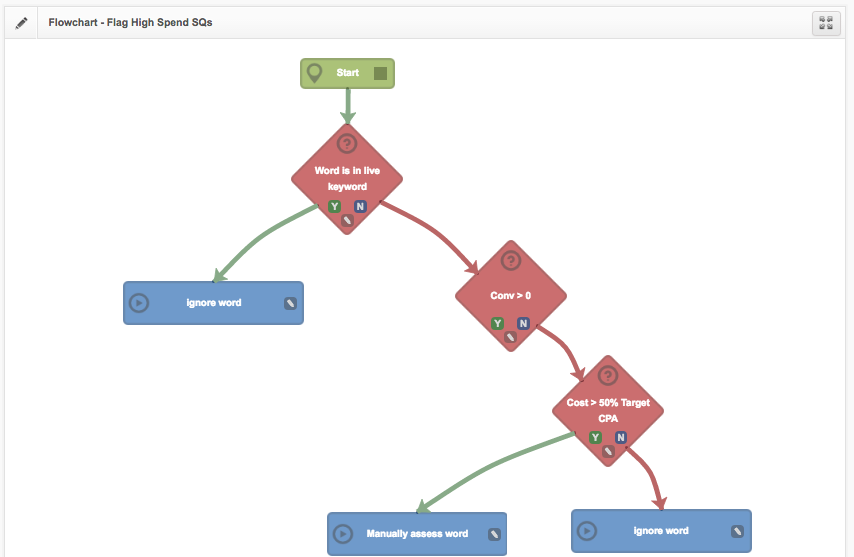
26. Our process now flags words that are not in our live keywords that has not converted and costs over 50% of Target CPA for manual review.
An optional step we can add is to check for words that have converted but has a Cost/Conv over 75% Target CPA.
27. In the Metric Groups section, select Single Word Analysis from the Other dropdown menu.
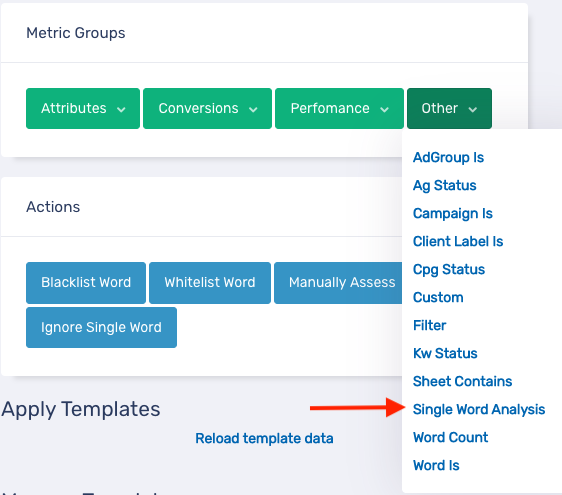
28. In the formula textfield, enter the following [SWA Cost/Conv (all time)] > ([TCpa] * 0.75).
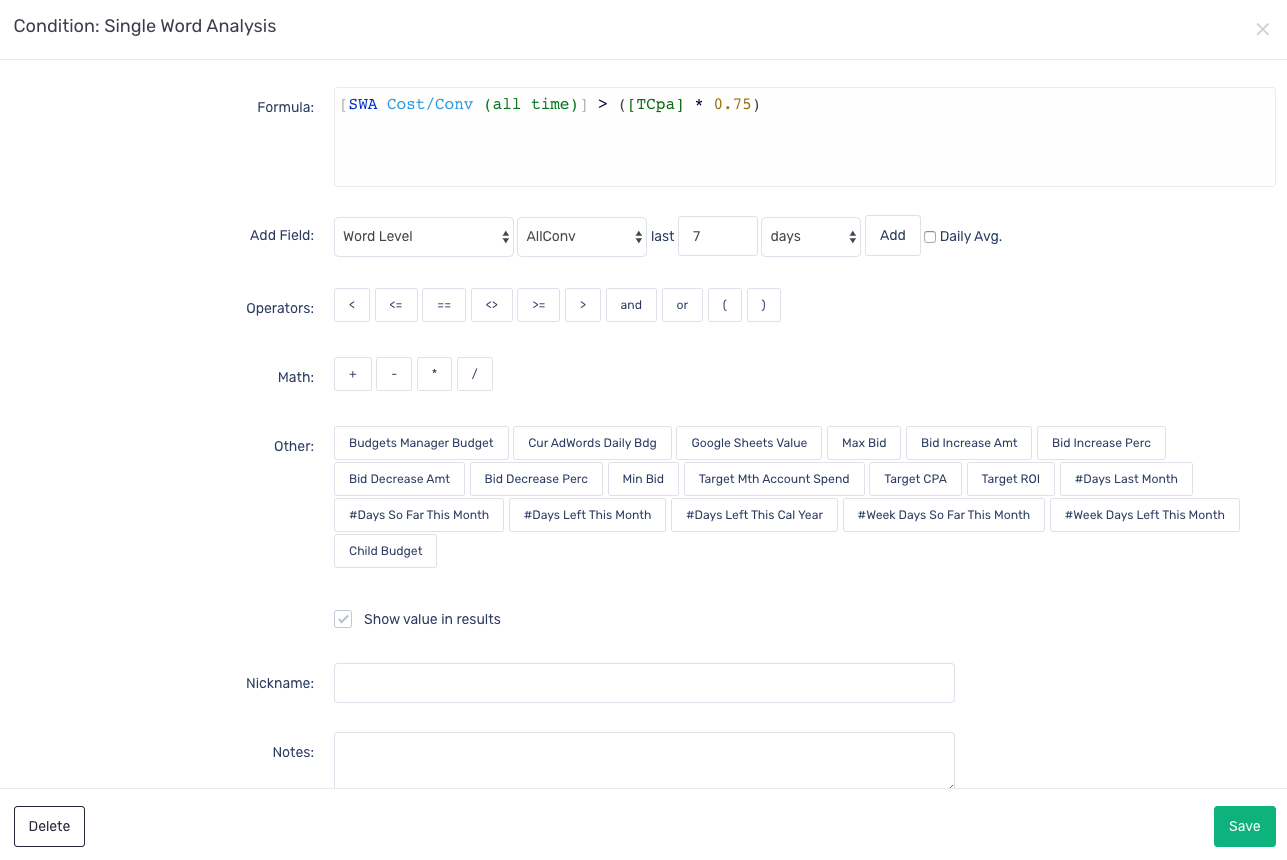
29. Click on Save.
30. Click and hold the Y button in Single Word Analysis element for checking conversions, then drag it down and drop onto Single Word Analysis element that checks that the Cost/Conv is greater than 75% of the Target CPA.
31. Click and hold the Y button in Single Word Analysis element that checks that the Cost/Conv is greater than 75% of the Target CPA, then drag it down and drop onto Manually assess word element and the N button in the Single Word Analysis element to the Ignore word element.
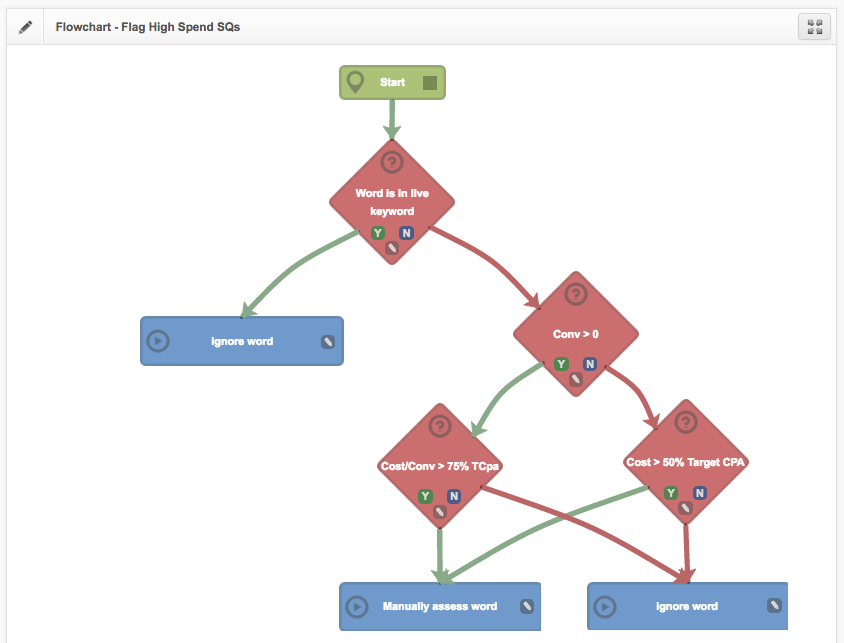
We now have a working process that will check for words that are not part of the live keywords and is spending a significant amount.
