This article will walk you through creating an AdGroup process that identifies adgroups with 20+ or 0 keywords for adgroups in the Search Network or Search and Display Network.
1. On the PPC Samurai dashboard, select the client you want to build a process for.
2. From within the Client Account section, click on AdGroup.
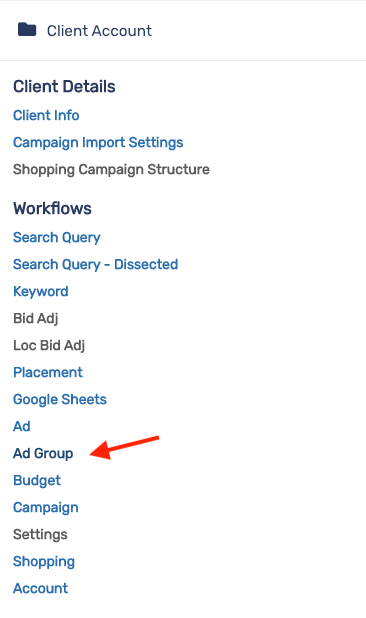
3. On the AdGroup Processes section, click on the + button.
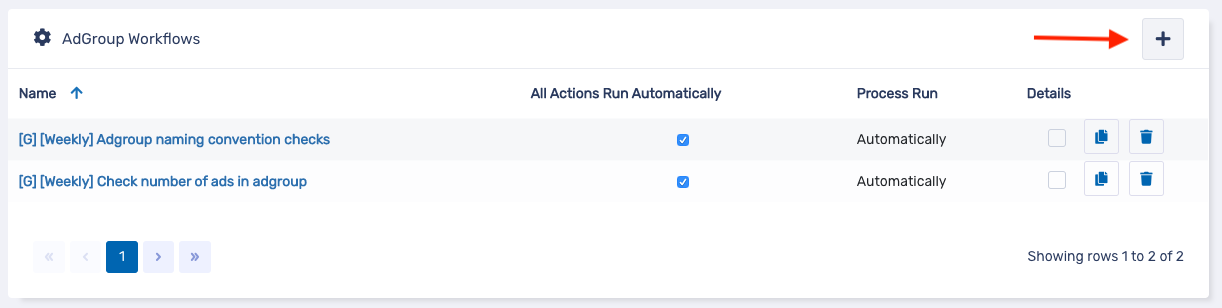
4. On the New Process modal, enter a title for the process. Then, click on Save.
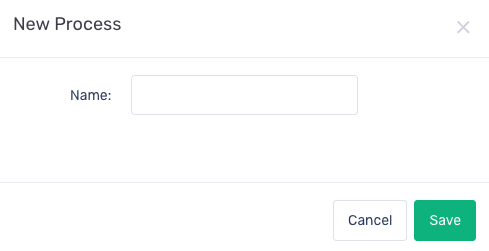
5. Select which campaigns you wish to run this process on.
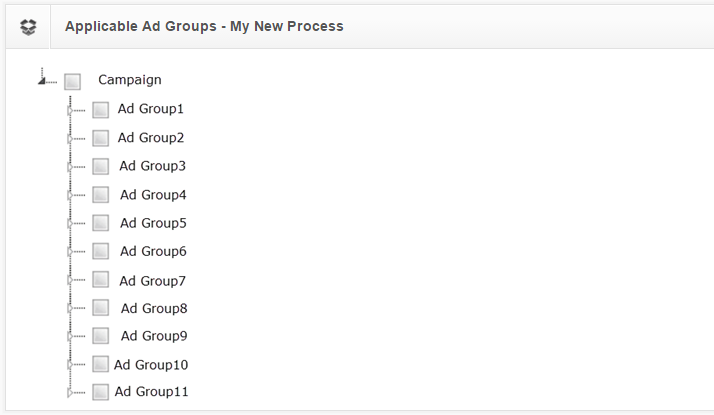
6. In the Automate section, click the Enable automatic run checkbox to run this process automatically. Select how often you want to repeat this process, the start date, end date and run time.
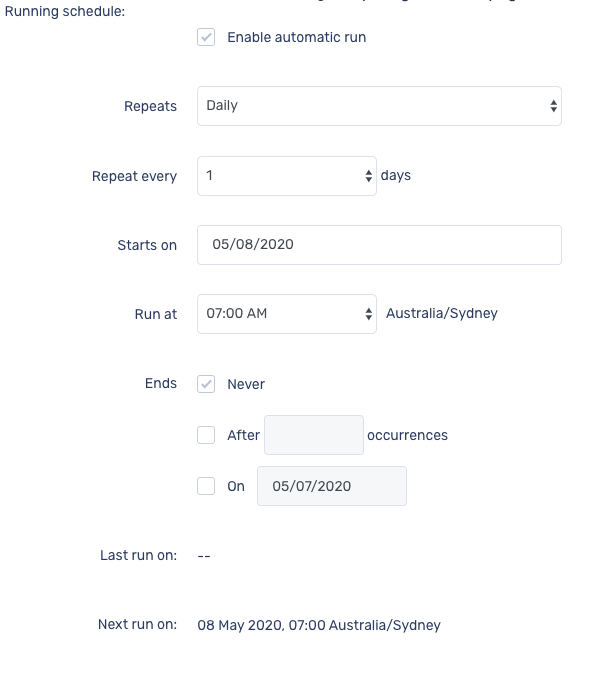
First thing we want to do is check if the adgroup is active. If it's not, we ignore this process.
7. In the Metrics Group section, click on Ag Status under the Other submenu.
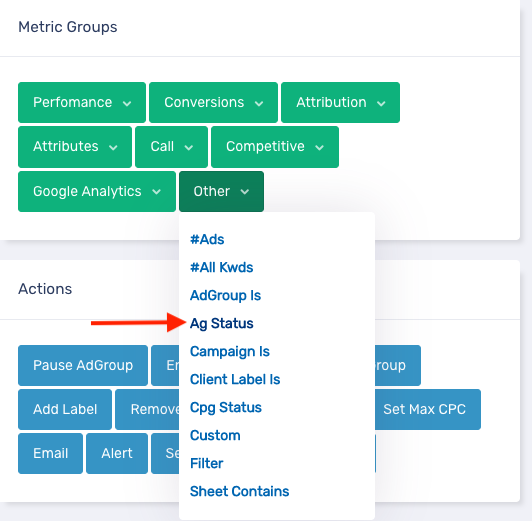
8. In the Condition modal, change the settings to the following and click on Done.
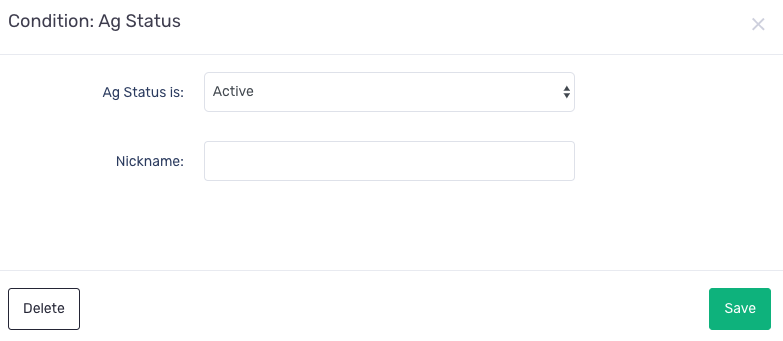
9. Click and hold the dark square in the Start element, then drag it down and drop onto Ag Status element.
10. In the Actions section, click on Ignore Ag.
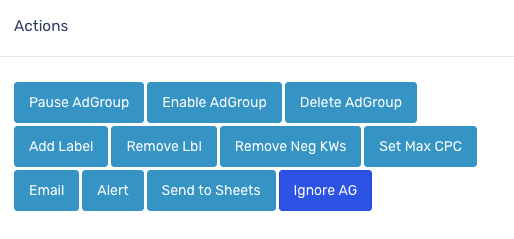
11. Click and hold the N button in the Ag Status element, then drag it down and drop onto the Ignore Ag element.
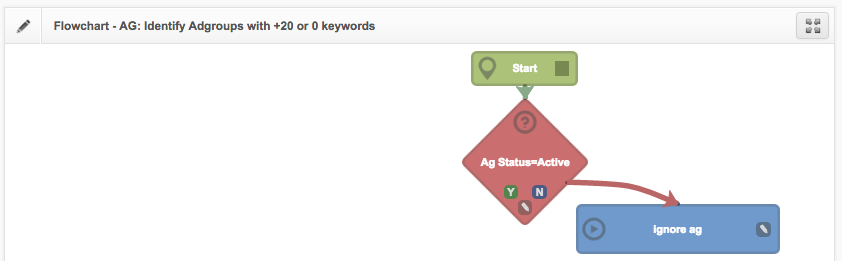
Next we want to check if this adgroup is in Search Network or Search and Display Network.
12. In the Metrics Group section, click on Cpg Type under the Attributes submenu.
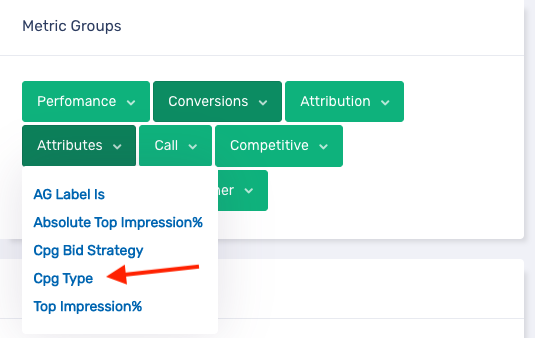
13. Select Search in the Campaign Target Type field and click Done.
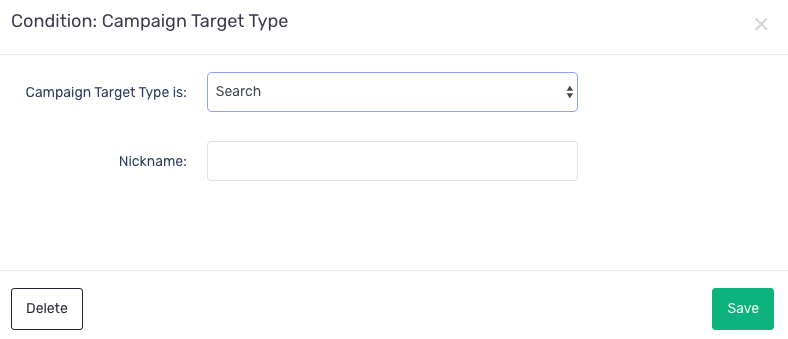
14. Repeat steps 12 and 13, but select Search and Display Networks in the Campaign Target Type field.
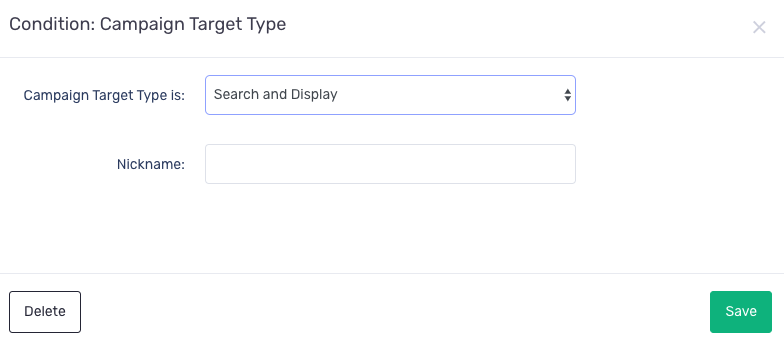
15. Click and hold the Y button in the Ag Status element, then drag it down and drop onto the Cpg Type=Search Network element.
16. Click and hold the N button in the Cpg Type=Search Network element, then drag it down and drop onto the Cpg Type=Search Network and Display Networks element.
17. Click and hold the N button in the Cpg Type=Search Network and Display Networks element, then drag it down and drop onto the Ignore element.
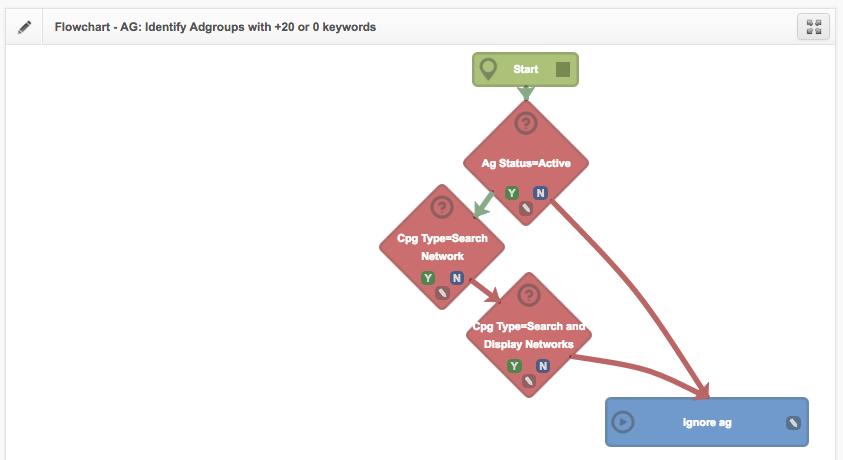
Next, we want to check that the enabled keywords for this adgroup is greater than 20. If it is, send an alert and change add a label to this adgroup.
18. In the Metrics Group section, click on #All Kwds under the Other submenu.
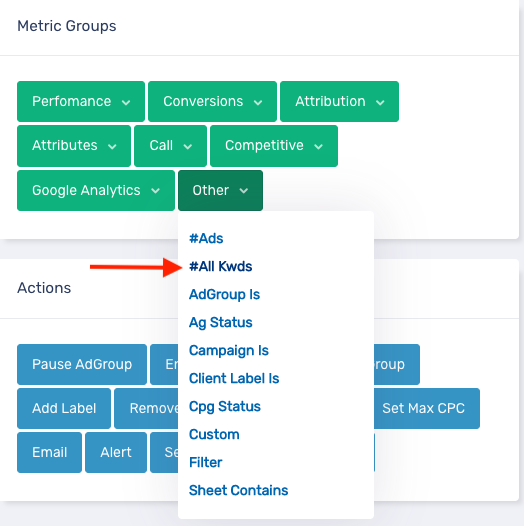
19. Change the settings to the following and click Done.
- Select #Enabled Keywords
- Select >
- Enter 20
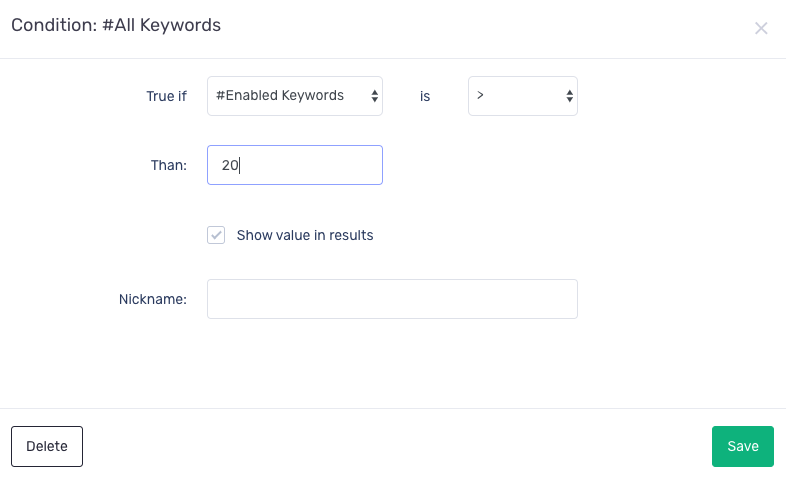
20. In the Actions section, click on Add Label.
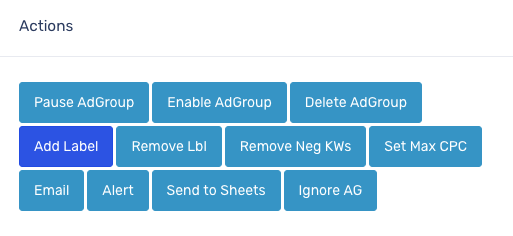
21. In the Add Label modal, enter AG: KW>20 and click Save.
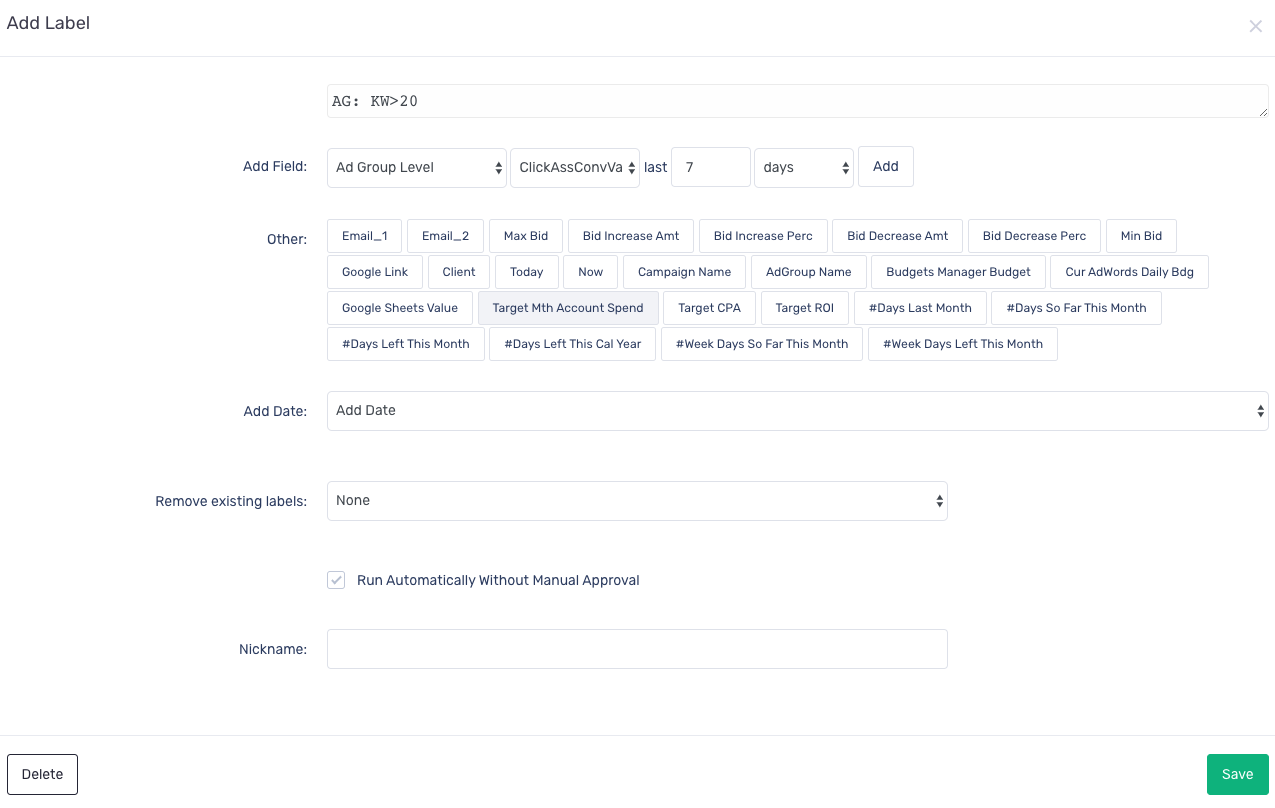
22. In the Actions section, click on Alert.
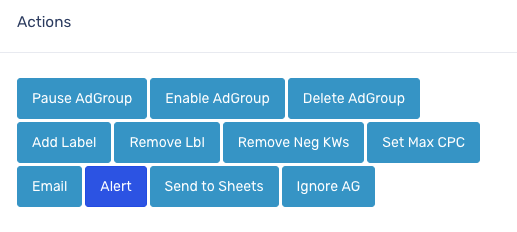
23. Enter Adgroup contains more than 20 keywords and has been labelled 'KW>20' in the Reason field and click Save.
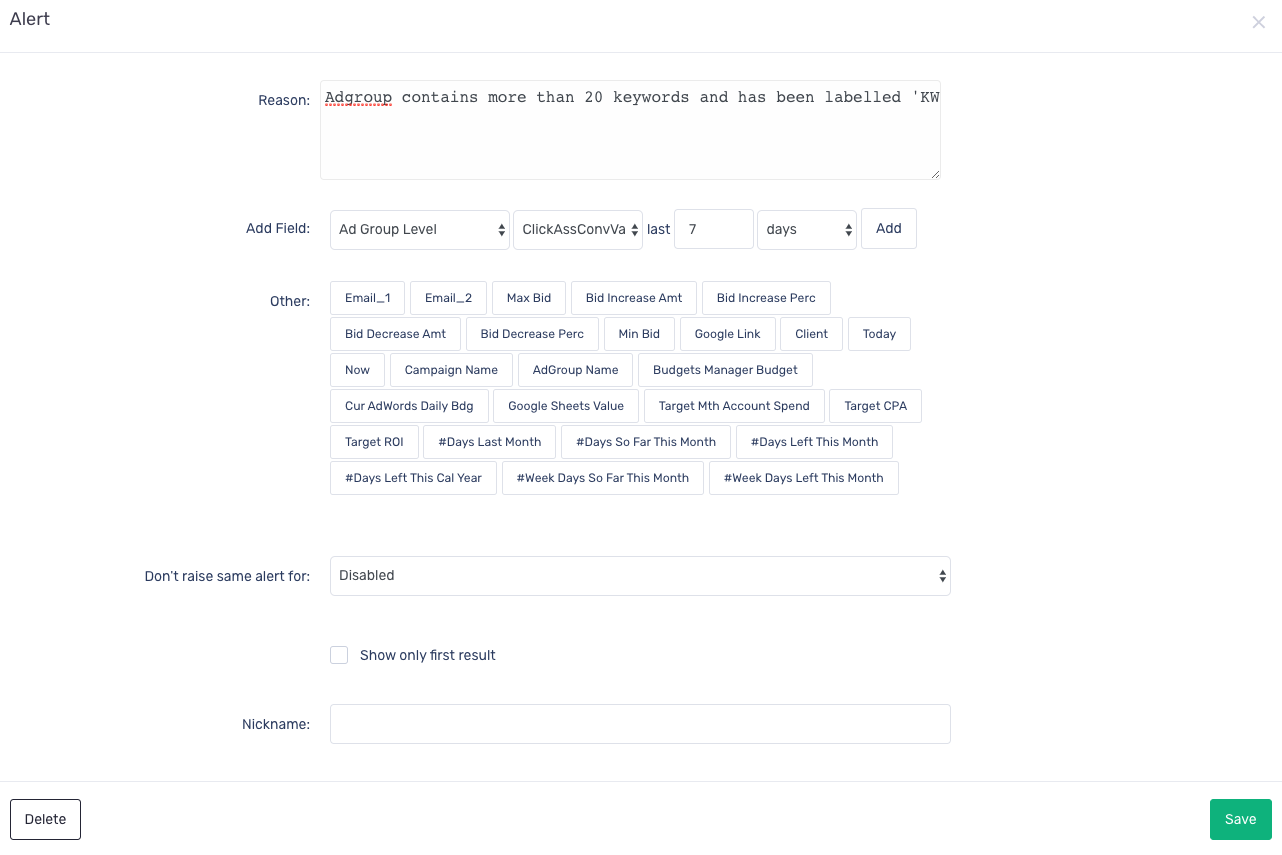
24.Click and hold the N button in the Cpg Type=Search Network and Cpg Type=Search Network and Display Networks elements, then drag it down and drop onto the #Enabled Keywords > 20 element.
25. Click and hold the Y button in the #Enabled Keywords > 20 element, then drag it down and drop onto the Alert and Add Label elements.
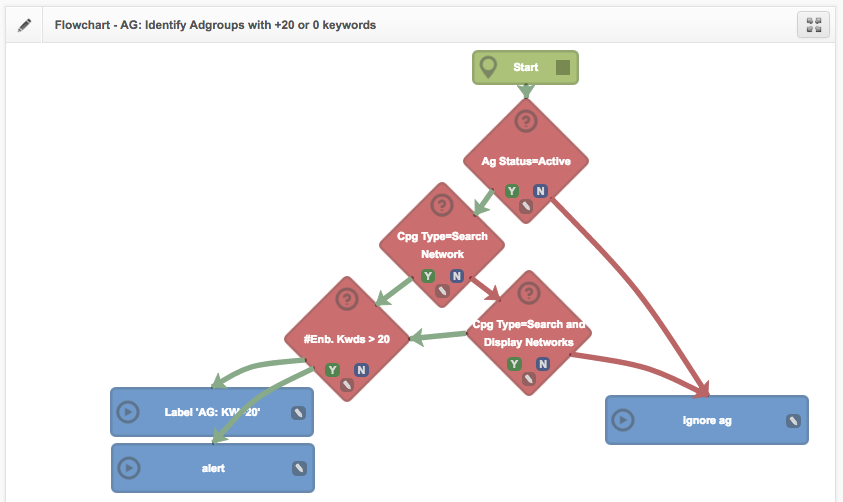
Finally, we want to check that the enabled keywords for this adgroup is 0. If it is, send an alert and change add a label to this adgroup.
26. In the Metrics Group section, click on #All Kwds under the Other submenu.
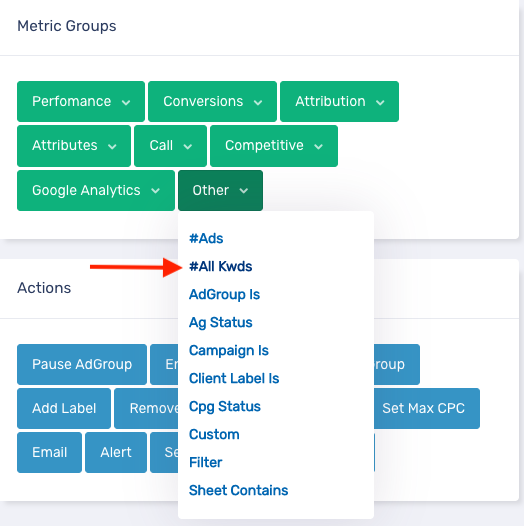
27. Change the settings to the following and click Done.
- Select #Enabled Keywords
- Select ==
- Enter 0
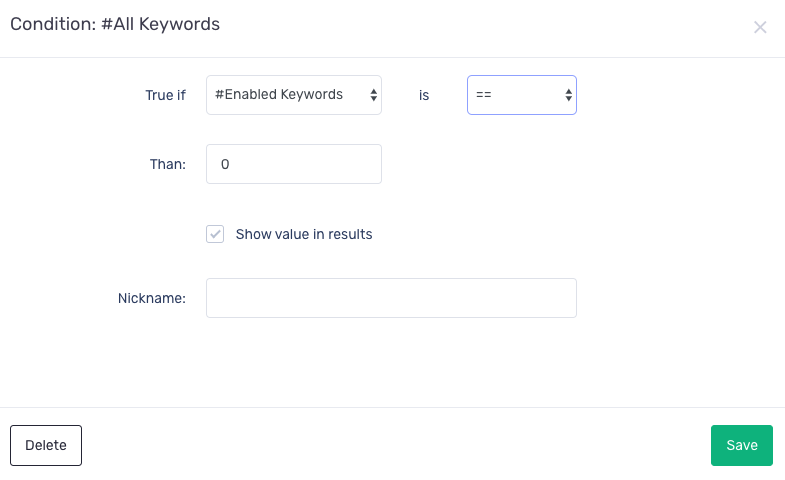
28. In the Actions section, click on Add Label.
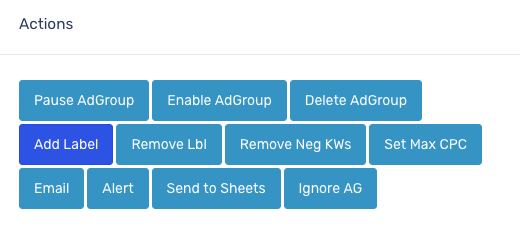
29. In the Add Label modal, enter AG: KW=0 and click Save.
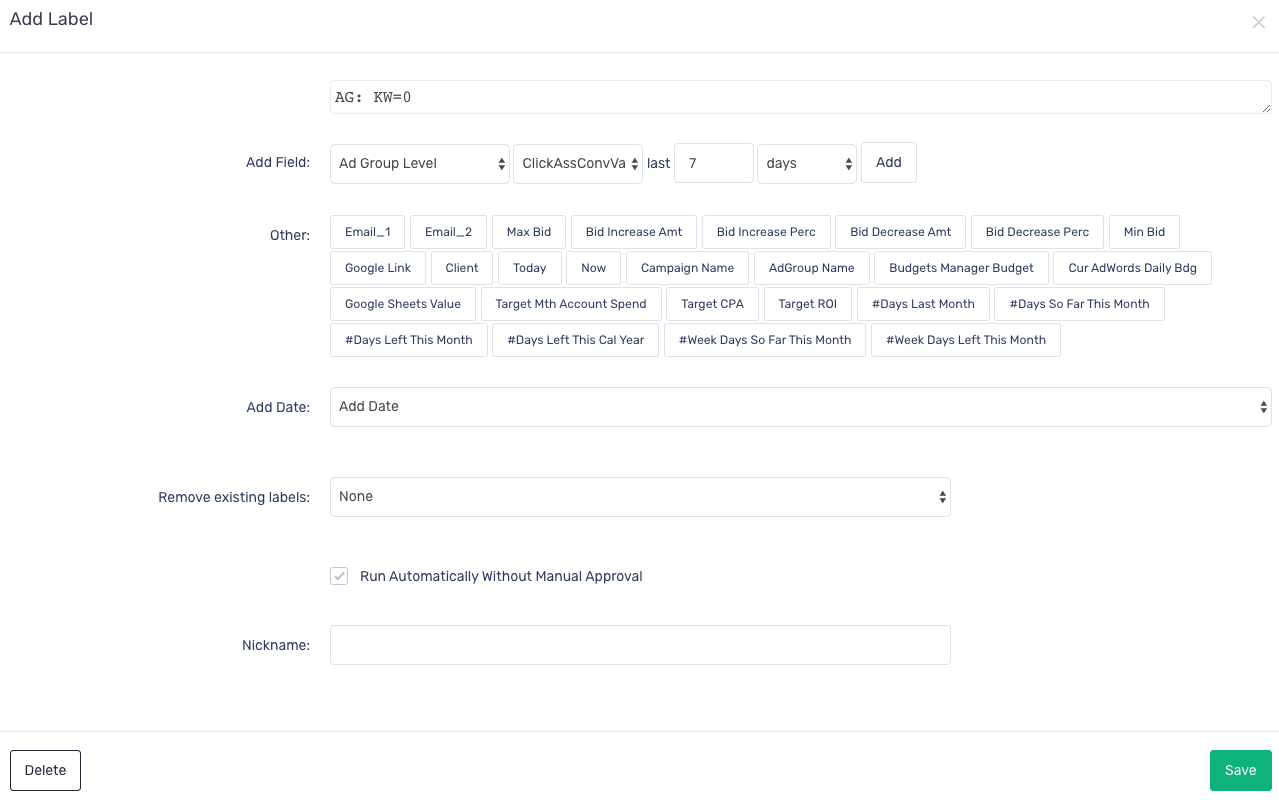
30. In the Actions section, click on Alert.
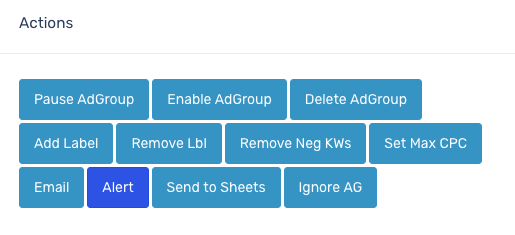
31. Enter Adgroup contains 0 keywords and has been labelled 'KW=0' in the Reason field and click Save.
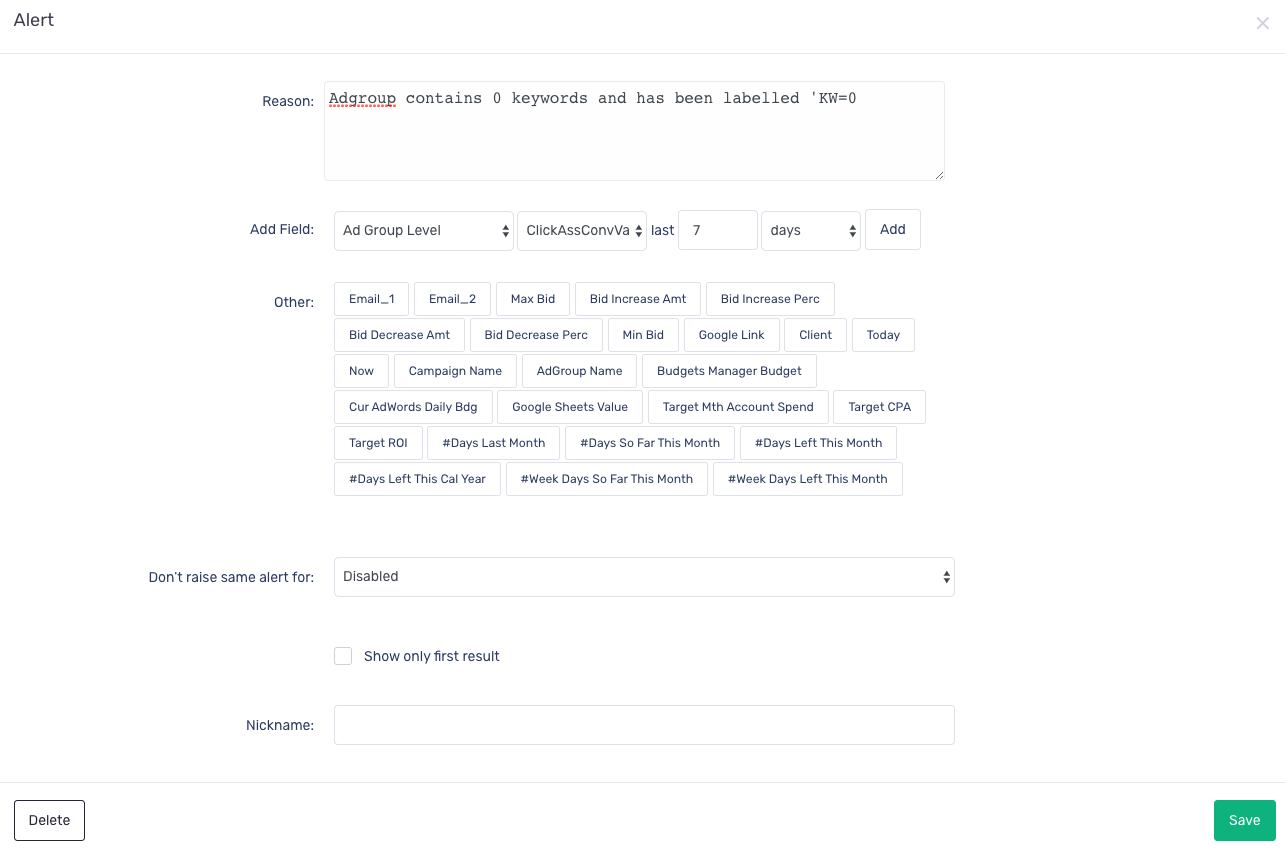
32. In the Actions section, click on Remove Label.
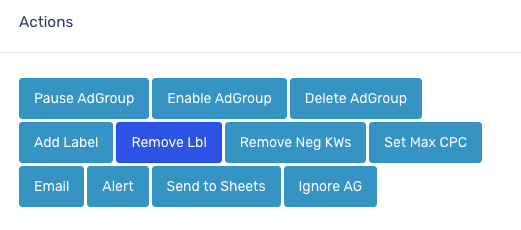
33. Change the settings to the following and click Save.
- Select Contains in the Condition submenu.
- Enter AG: in the Text field.
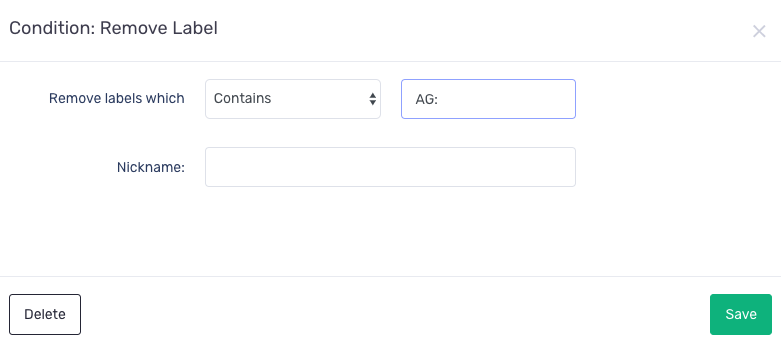
34. Click and hold the N button in the #Enabled Keywords > 20 element, then drag it down and drop onto the #Enabled Keywords == 0 element.
35. Click and hold the Y button in the #Enabled Keywords == 0 element, then drag it down and drop onto the Add Label and Alert elements.
36. Click and hold the N button in the #Enabled Keywords == 0 element, then drag it down and drop onto the Remove Label element.
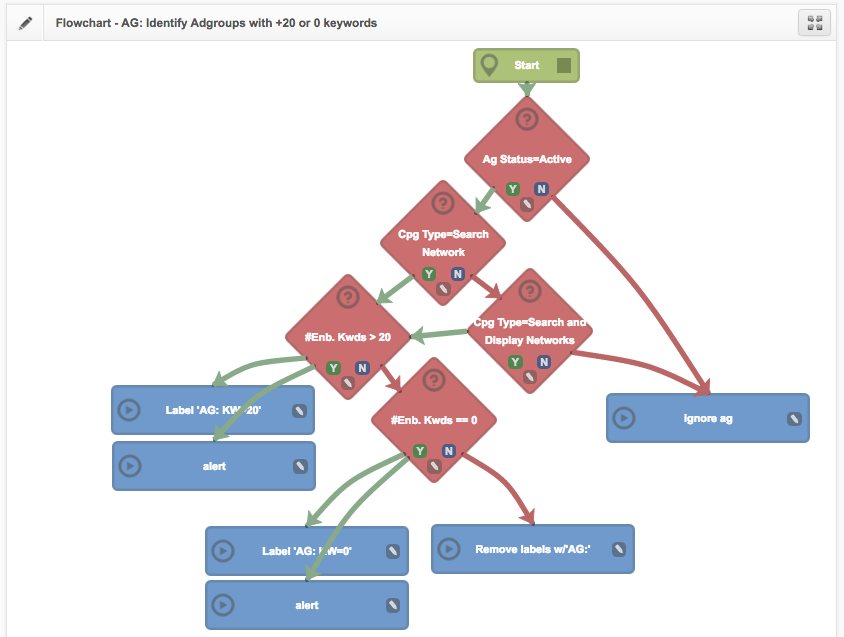
Congratulations - this process is complete.
