PPC Samurai is able to use formulas in a workflow to make decisions. This feature adds a deeper level of customisation to your workflows. There are several areas within the platform where you are able to use formulas and one of the most commons uses is as a custom metric within the workflow's decision tree.
How to use a formula in a custom metric:
- Navigate to the workflow editing screen.
- Under Metric Groups > Other, click on 'Custom'
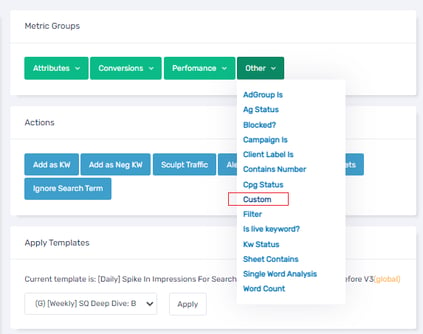
- The Custom Metric window will pop up and you can begin editing. Using the drop down menus in the 'Add Field' section, select the metric and timeframe you would like to include and click 'Add'. Alternatively, you can also use the available variables listed in the 'Other' by clicking on the name of the variable.
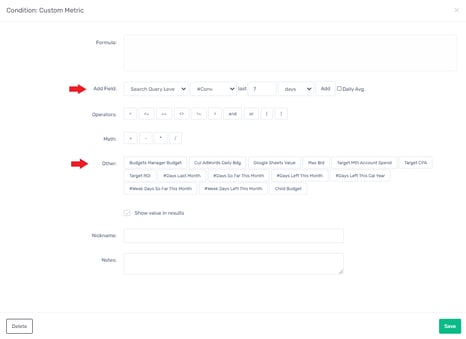
- Any variables added to the formula will appear in the 'Formula' box at the top of the window.
- Click on the Operators and Math symbols to add them to the formula. In this example, we'll create a simple formula that will assess search queries with more than 2 conversions in the past 7 days.
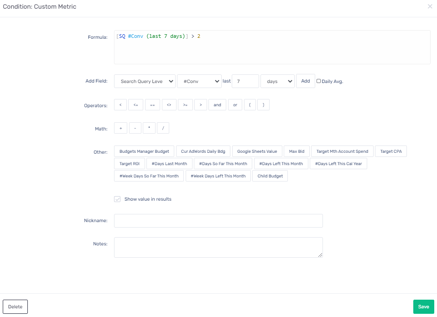
- PPC Samurai will let you know if a formula is not mathematically correct by including a warning in red at the bottom of the window. This warning will appear while you are editing a formula but will disappear once you click out of the box (if the formula is correct). In the example below, we need to let the system know that we want to assess a search query with greater than 2 conversions - once the 2 is added to the formula box, the warning will disappear.
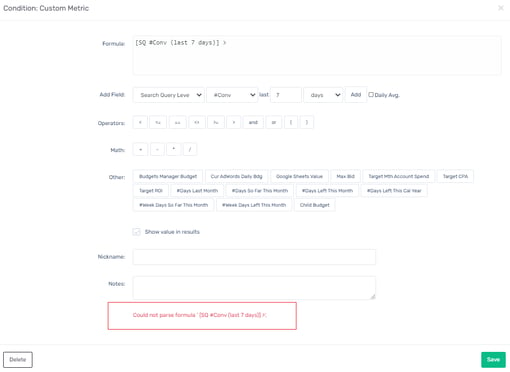
- Tick the 'Show value in results' checkbox to display the formula's result in the output. If you do not want this value to display in the output, untick the checkbox.
- Include a descriptive name in the 'Nickname' field so that you know what this condition is assessing. If you don't include a name, the shape will default to the name 'Custom'.
Note: Sometimes you'll find that the name won't save the first time you save the custom metric. If this is the case, save the formula and refresh the page, then click back into the custom metric, add the name, and click Save. - Once you're happy with your custom metric, click Save to add the metric to your workflow.
